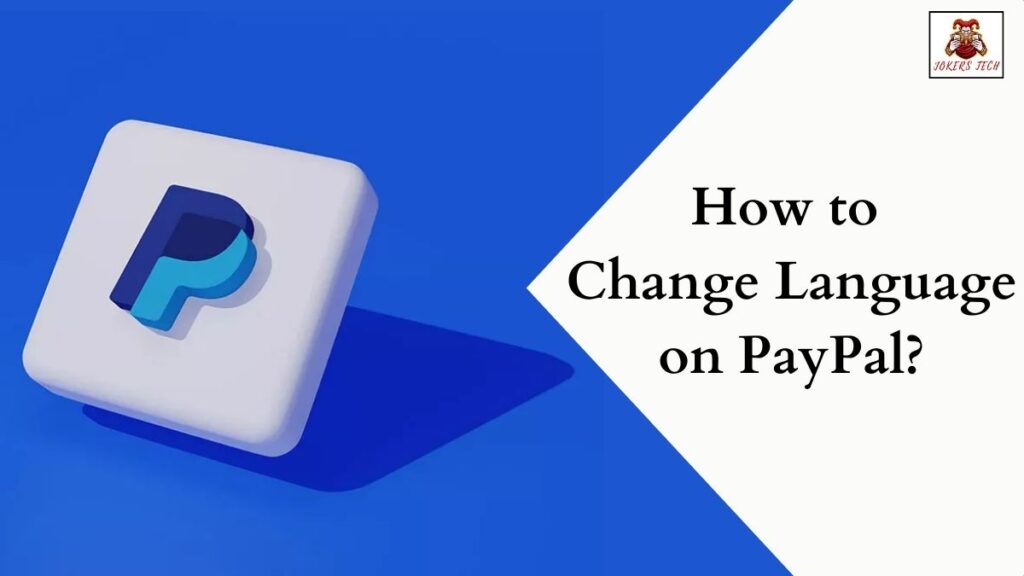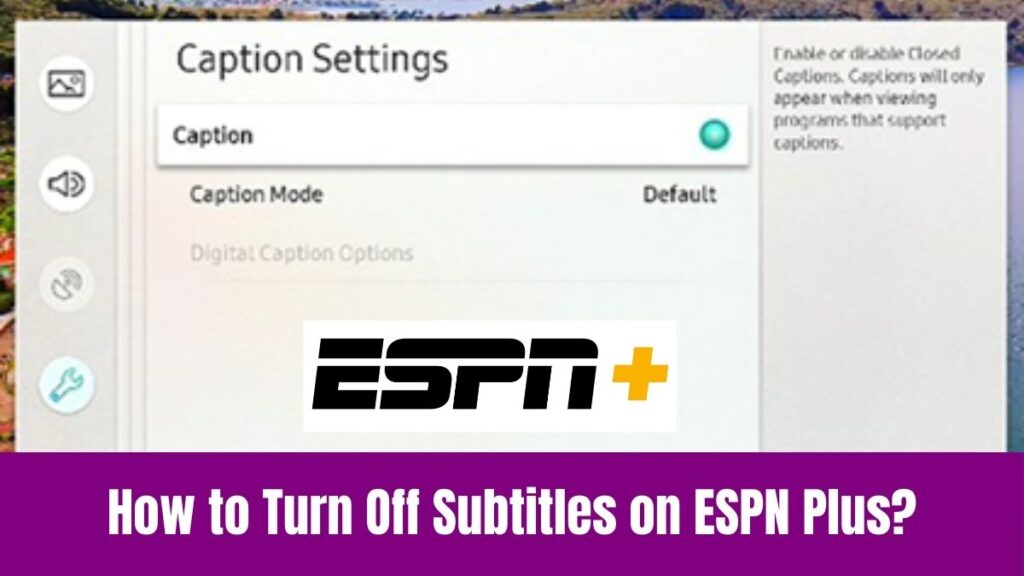Do you think that you can accelerate your experience in your Car by adding Tesla to Google Home? Then, you can check this article and get ready to shift your experience of using Tesla into high gear.
You can even take your travel experience to the next level of Tesla’s innovative technology by adding it to your Google Home. So, we shall get started to learn everything on how to add Tesla to Google Home.
Check this article – How to Change Language on Sharp TV?
Table of Contents
Can I add my Tesla to Google Home?
Yes, you can add your Tesla to Google Home and even it is possible to control some Tesla products using voice commands. Accordingly, you can simply link the Tesla product to your device and control it over your voice if you have the Google Assistant or Alexa Smart Assistant.
How to Add Tesla to Google Home?
This guide is specifically about integrating Tesla’s smart home features with Google Home, a smart speaker, and a voice assistant from Google. As a Tesla user, you can control and monitor your Tesla vehicle using voice commands.
For example, you can use it for locking and unlocking the car, starting and stopping the engine, checking the car’s battery level, etc. Before getting into the steps it is necessary to create and set up a Tesla account to proceed further.
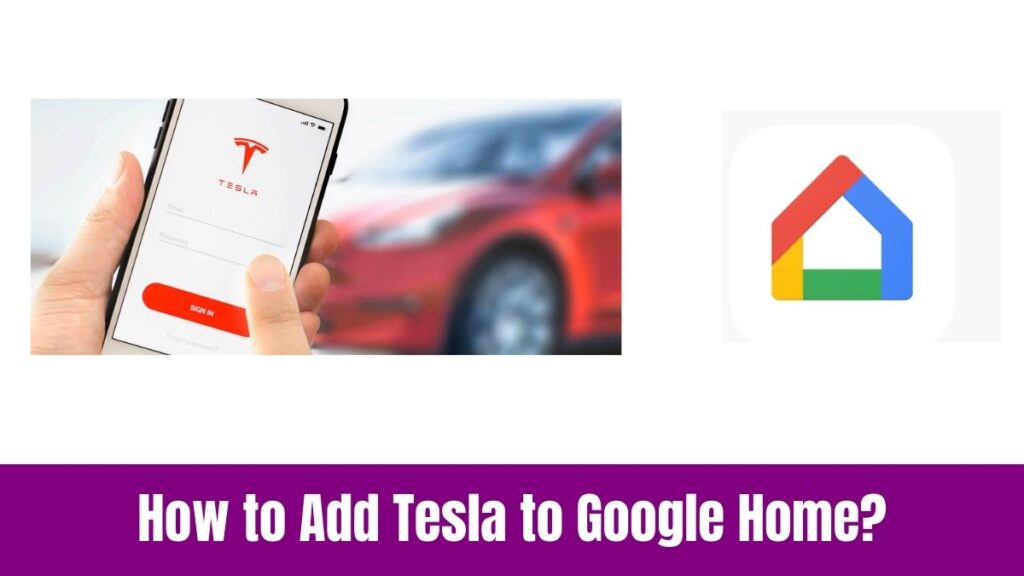
If you do not have a Tesla account, you can follow the short procedure below to create one.
- As the first step, open your web browser and go to the “Create Account on Tesla” site.
- Now, you should enter your name and other required information for creating an account.
- Then, tap on the Next option and complete the procedure by clicking on Create an Account.
- Finally, install the Tesla app and log in with your Tesla account credentials after creating the account.
Now you are all set to proceed with adding Tesla to your Google Home.
Procedure to Add Tesla to Google Home using IFTTT
Here we shall look over the prerequisites to add Tesle to Google Home through IFTTT
IFTTT is nothing but an online service used to connect different devices, services, and platforms like social media, smart home devices, etc.
Prerequisites
- An IFTTT account
- An IFTTT paid subscription
- IFTTT app connected to Google Home
- Google Home app
- A third-party Tesla Management app
We have mentioned a third-party app because Google Assistant is not directly supported to add Tesla to Google Home. So, we need the help of third-party Tesla Management apps like Tessie, TeslaFi, and Tesla Smart app.
Suggested for you – Who Makes Blaupunkt TV?
For instance, Tessie is one of the best management apps in Tesla which helps to look after apps, analysis, integrations, and automation of your vehicle. You can choose any one of these as per your choice and here we shall use the Tessie app to add Tesla to Google Home.
Step 1:
Initially, open the Google Home app and go to the Settings option.
Step 2:
From the Settings menu, select “Works with Google” and click on IFTTT.
Step 3:
Now, log in with IFTTT to link your IFTTT with Google Assistant.
Step 4:
To generate a Tessie access token, you have to open the Tessie app and select the Settings option.
Step 5:
Then, choose the “Developer API” from the Settings menu and select “Generate Access Token” to use it with IFTTT.
Step 6:
Next, tap on the Settings option followed by Connectivity and choose “Sync” to add your vehicle to the Tessie app.
Step 7:
As the next step, you can create your voice commands and activate Tessie for Google Assistant.
Step 8:
To proceed further, open the IFTTT app or the website and on “If This” followed by choosing “Google Assistant” to activate a scene.
Step 9:
Correspondingly, you can customize the phrase to enter and save it.
Step 10:
After that, click on “Then That” followed by clicking on Webhooks and choose “Make a Web Request”.
Step 11:
Further, enter the URL Command from your Tessie access token API and enter your Vehicle’s VIN on the VIN option.
Step 12:
Then, type your developer-generated token on “Token” and click on the Get option.
Step 13:
Finally, tap on the Get option followed by clicking on “Create Action” and Finish the process after clicking on the Continue button.
Similar to the Tessie app, you can use TeslaFi and Tesla Smart app to add Tesla to Google Home via IFTTT.
Also, read this article – How to Watch Thursday Night Football on Samsung Smart TV?
Procedure to Add Tesla to Google Home using Home Assistant Integration
In addition to the above procedure, Tesla users can connect to the Google platform through Home Assistant. Home Assistant is software with various integrations available for different devices to which you can add the integration for your device on Home Assistant. So, follow the below steps that let you add Google Home Integration to access and control Home Assistant things on the Google Home app.
Step 1:
To begin with, install and set up the Home Assistant and continue to manually add the integration for your Tesla.
Step 2:
Now, open the Home Assistant Instance and go to Settings followed by choosing the “Devices and Services” option.
Step 3:
After that, select “Add Integration” and search for “Tesla Fleet”.
Step 4:
Meanwhile, follow the on-screen prompts and configure which you can also add the Tessie Integration and use it to add Tesla to Google Home.
Step 5:
After adding your Tesla product to Home Assistant, add Google Assistant Integration which allows you to control your Home Assistant devices.
Step 6:
Also, the above steps will allow you to use Google Assistant Voice Control through the Google Home App.
After all, complete the setup and now you can find Tesla on your Google Home app through Google Assistant.
Conclusion
Hope you will feel it convenient to manage and control your Tesla using your Google Home software just with a simple procedure. After explaining the procedure to add Tesla to your Google Home, we have come to conclude this article.
We have gone through two different procedures to add Tesla to your Google Home ad you can choose any one of your convenience. Even you can select the relevant app for the IFTTT method that suits your needs to easily add Tesla to Google Home.