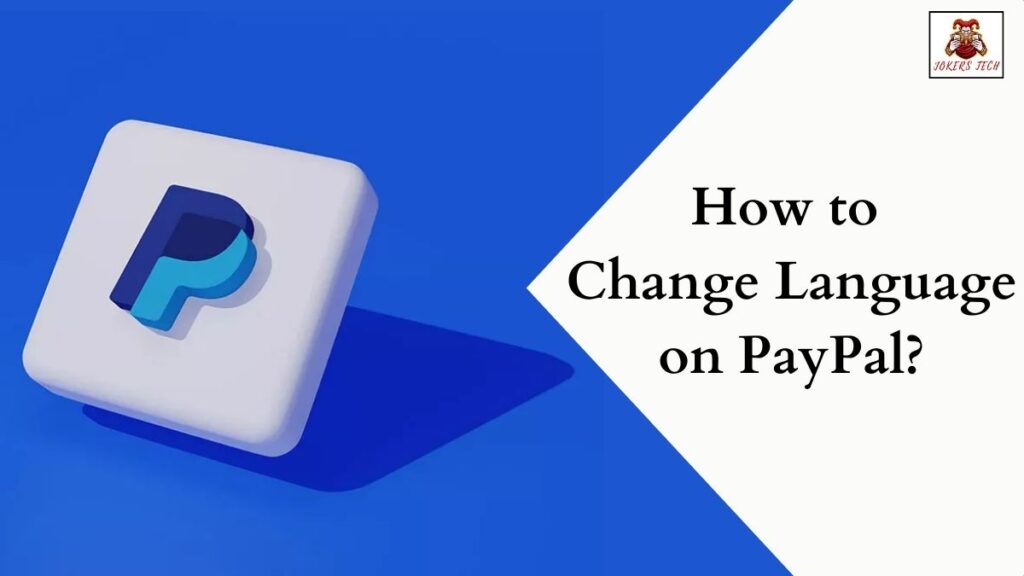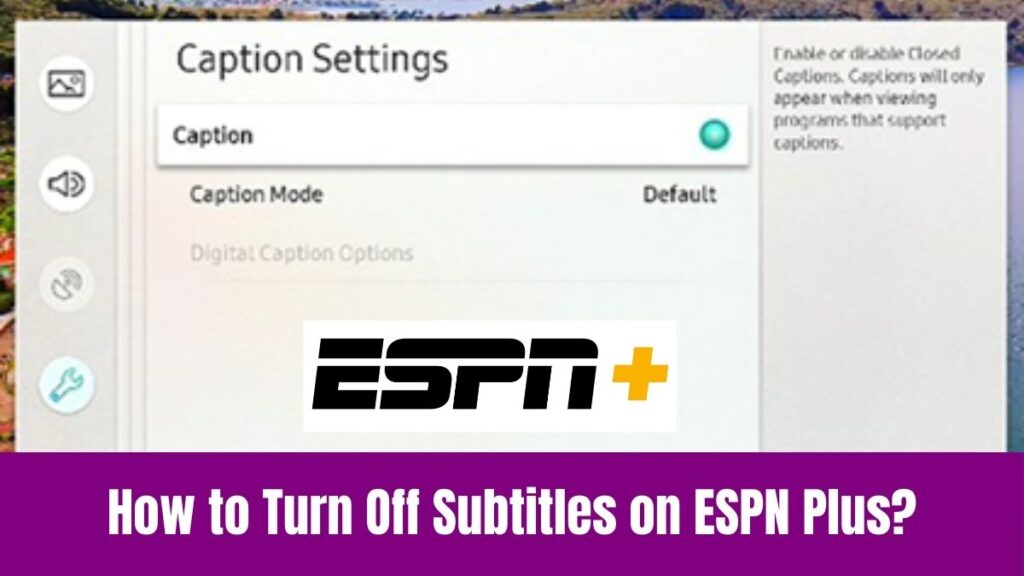Change Language on Chromebook: From school students to working professionals to senior people, everyone needs electronic devices like laptops and tablets. Initially, we used to work with desktops and later moved to laptops because of the convenience and portability.
Now, the introduction of Chromebook has even made it easier and more convenient to access your work, study, or media streaming. This Chromebook is even more comfortable to use for study purposes for school students or college students because of its compact size, Chrome OS, and portability.
Some people might not be aware of how to change the language on a Chromebook and it seems like you wish to know the process. So, continue reading this article to learn how to change language on Chromebook.
Check this article – How to Change Language on JVC TV?
How to Change Language on Chromebook?
You can change language on Chromebook as per your customizations using several options. Below are the steps that let you change the system language on Chromebook.
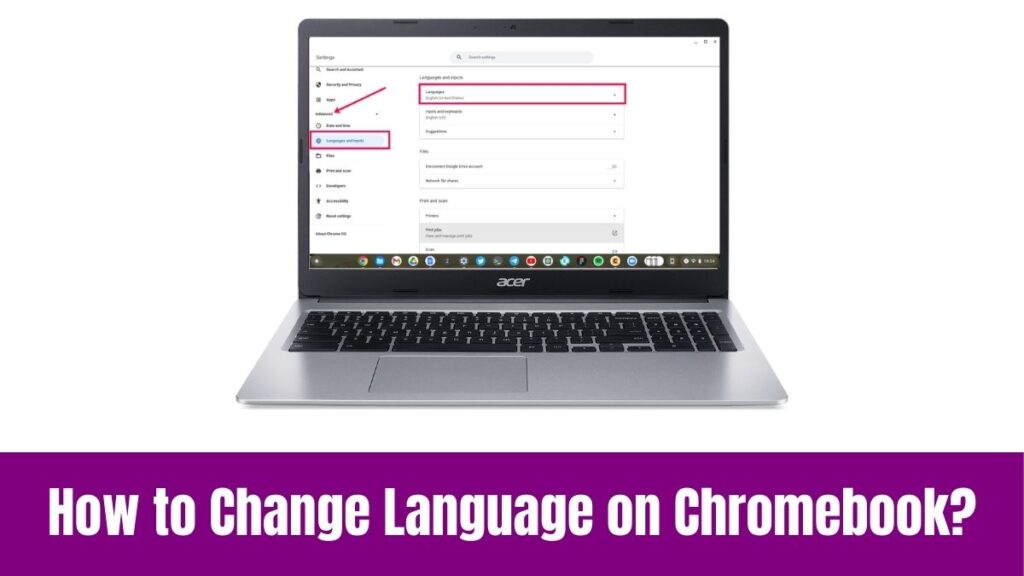
Step 1:
Initially, open the Quick Settings panel from the bottom-right corner and select the Settings icon.
Step 2:
Next, click on the Advanced options on the Settings page in the left sidebar to expand it.
Step 3:
After that, select the “Language and Inputs” option.
Step 4:
Correspondingly, click on the Languages option in the right panel.
Step 5:
Now, click on the “Change” next to the “Device Language”.
Step 6:
Finally, select your choice of language and click on “Confirm and Restart” which will restart your Chromebook. Then, the default Chrome OS language will change to your selected choice.
Suggested for you – How to Change Brightness on Apple Watch?
Similarly, you can change website language on a Chromebook if you want to set a different language for the content shown on websites and the steps are as follows.
Step 1:
Initially, open the Settings page and go to “Language and Inputs” from the left side bar as explained above.
Step 2:
After that, move to the “Languages” option in the right panel.
Step 3:
Correspondingly, if you are choice of language does not appear in the list, click on the “Add Languages” option. Accordingly, select the language from the pop-up to add it to the list.
Step 4:
Then, click on the three-dot menu next to a language and you can move it up or down based on your preference. Ensure that you are moving your preferred language to the top in which Google Chrome Browser will show websites in your chosen language.
How to Change Google Account Language on Chromebook?
In addition to other options, you can change the default Google account language on your Chromebook as follows.
Step 1:
First, open the Chrome browser go to your account, and select the Language option.
Step 2:
As a next step, click the Pen icon and change your preferred language and you can also choose other languages to show relevant content across Google apps and services.
Also, you can change the Input language on Chromebook and the steps are as follows.
Step 1:
First, open the Settings option and move to “Languages and Inputs” under the Advanced option in the left sidebar.
Step 2:
Next, click on “Inputs and Keyboards” in the right panel.
Step 3:
Under the Input Methods, you can click the X button to remove the input language in case you do not prefer it. Additionally, you can click on “Add input methods” to type or dictate in your own language.
Step 4:
After that, select a language based on your preferred keyboard input and you can add multiple languages.
Step 5:
Correspondingly, enable the “Show Input options in shelf” option on the “Inputs and keyboards” settings page.
Step 6:
After all, click on the Language Switcher button on the shelf and choose your preferred input method.
Read this article – How to Change Language on HBO Max?
Unlike other methods, you can use the following steps to change the Chromebook Input language with Keyboard Shortcut.
Step 1:
Initially, press, “Ctrl + Space” on your Chromebook which will let you switch the input method to switch to another language. It will assume that you have added multiple languages for typing.
Step 2:
Then, you can press “Ctrl + Shift + Space” which will switch to the next language and you can see the selected language in the bottom right corner.
This is how you can quickly change the input language on a Chromebook using a keyboard shortcut.
Conclusion
Hopefully, we have gone through this guide and come to an end of this article on how to change language on Chromebook. We have seen changing the website language, Google account language, input language, etc along with changing the system language.
You can follow the steps above in the method that is needed for your needs and preferences. Also, we have discussed the steps that will let you quickly change language on Chromebook through Keyboard shortcuts.
Probably, this guide will remain a one-stop solution for changing the language on your Chromebook. Thus, spend a few minutes reading this article to easily change language on Chromebook.