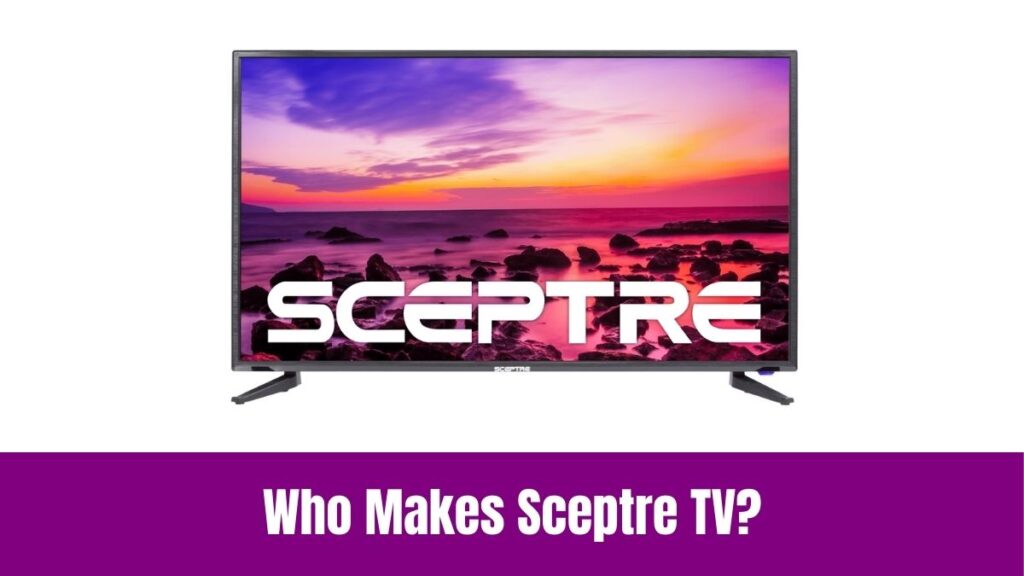Google Play Store on Toshiba Smart TV: Unlike conventional TVs, smart TVs come with various smart things as the name denotes. Accordingly, these smart TVs come with various apps that show your favorite programs and sports.
Toshiba Smart TV is one of those well-known Smart TVs that offer various apps that are pre-installed on the TV. In addition to the pre-installed apps, some people would like to install and add apps to their Smart TV.
We should have an app store like Google Play Store to install our desired apps. So, this article is all about how to install the Google Play Store on a Toshiba Smart TV.
Suggested for you – How to Add Apps on Dish Network?
How to Install Google Play Store on Toshiba Smart TV?
Most models of Toshiba Smart TVs come with the Google Play Store app which is pre-installed and you can find it in the apps section. If you can not find the Google Play Store in the app section, you can manually install it on your TV by following the below steps.
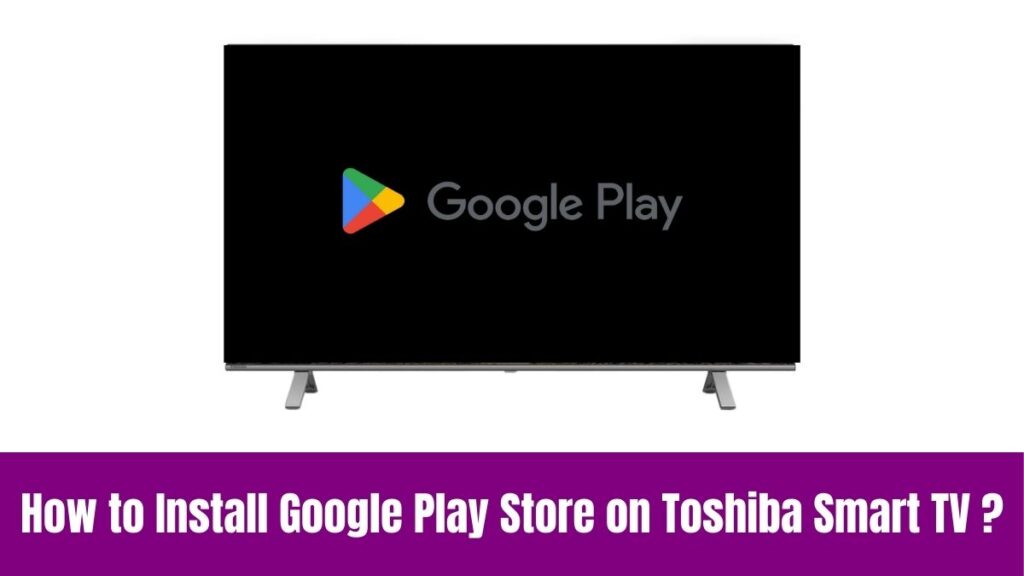
Step 1:
First, turn on your Toshiba Smart TV and ensure that your Smart TV is connected to the internet.
Step 2:
As a prerequisite, go to the settings option on your Toshiba Smart TV and select the Security & Restrictions option.
Step 3:
Now, choose the Unknown Sources button and toggle the switch to enable Unknown Sources.
Step 4:
After that, open a web browser on your TV and download the APK file from the Google Play Store from a trusted website. Otherwise, you can download the APK file using your PC and transfer the APK file to a USB Drive to connect and access it on your TV.
Step 5:
If you are using a USB Drive, you can insert it into your TV select the Settings option and then choose “Device”.
Step 6:
Then go to the Internal Storage option under the Storage section or external storage if you are using a USB Drive.
Step 7:
Correspondingly, find the APK file of the Google Play Store you downloaded and select it.
Step 8:
Further, choose “Install” and wait for the installation of Google Play Store to complete.
Step 9:
After the installation process, go to the Apps menu and find the Google Play Store icon.
Step 10:
Once you find the Google Play Store, open it and sign in with your Google account details.
Step 11:
Finally, you can open the Google Play Store on Toshiba Smart TV and install your desired apps through the Google Play Store.
Just you can search for any app and select the Install option next to your desired app using this Google PlayStore app.
Check this article – How to Change Brightness on Windows 7?
However, you have to remember that the Toshiba Smart TV with Android OS alone supports this Google PlayStore app, not the one with Roku, Fire TV, or Smart Cast OS.
Before starting the process, ensure that your Toshiba Smart TV has enough storage space for new apps. Also, restart your TV if you find any issues with installing or launching apps. Then, check for software updates to make sure that you have the latest features.
Conclusion
After all, we are about to conclude this article on how to install the Google Play Store on a Toshiba Smart TV. But the thing is that Toshiba Android TV and Google TV alone support the Google Play Store app whereas other Operating systems do not support Google Play Store.
You can follow the steps properly including prerequisites to easily get the installation of Google PlayStore done. You can do the same thing to your Toshiba Google TV like the Android TV which supports Google Play Store.
After the installation process, you can enjoy watching your desired apps as you can install Google Play store to add apps. Thus, you can spend a few minutes learning the steps and use it for installing the Google Play Store on Toshiba Smart TV.