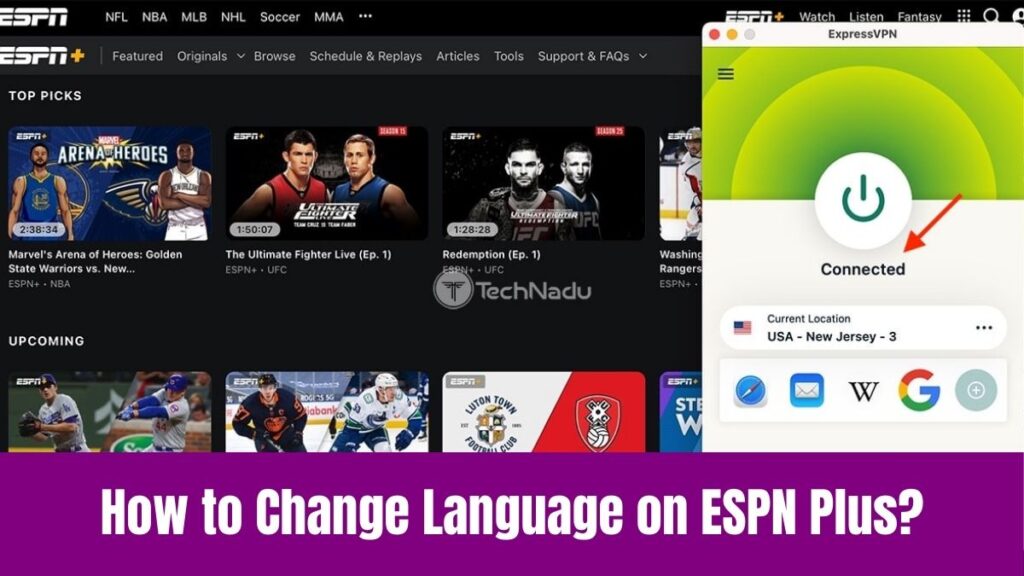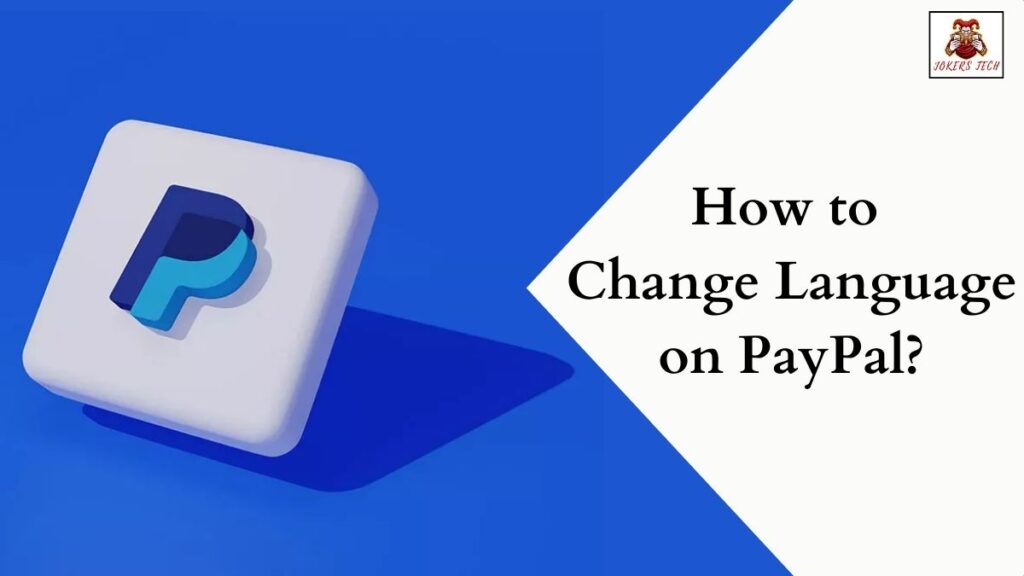Change Language on Pluto TV: The development of technology has provided us with online video streaming services. Indeed, they help us with watching movies and TV shows irrespective of the distance, language, etc. Seemingly, one such popular video streaming service is Pluto TV – Paramount streaming division of Paramount Global.
The best part about the Pluto TV app is that you can avail of its service for free without any subscription fee. Moreover, the respective app is compatible with downloading on various streaming devices like Roku, Amazon Firestick, Apple TV, Android/iOS smartphones, and Smart TVs.
Although it is possible to watch 100+ Live TV channels, and thousands of movies for free on Pluto TV, there is a significant issue to address. Seemingly, many users have reported that the Pluto TV app is only available in the English and Spanish languages.
As of the reports collected on the internet, Pluto TV supports multiple languages like Danish, English, Finnish, French, German, Italian, Norwegian, Portuguese, Spanish, and Swedish. Concerning that, the article below will provide you with the possible methods to change the language on Pluto TV using your desired streaming devices.
Check this article – How to Change Language on Netflix?
Table of Contents
Can You Change Language on Pluto TV to English?
Yes, you can change the language on Pluto TV without any hassle. As mentioned above, Pluto TV supports multiple languages, and using which you can change the display language and also the audio language on Pluto TV. If that sounds interesting, please check the step-by-step guide below to change the movie language on the Pluto TV app.
How to Change Language on Pluto TV on Roku?
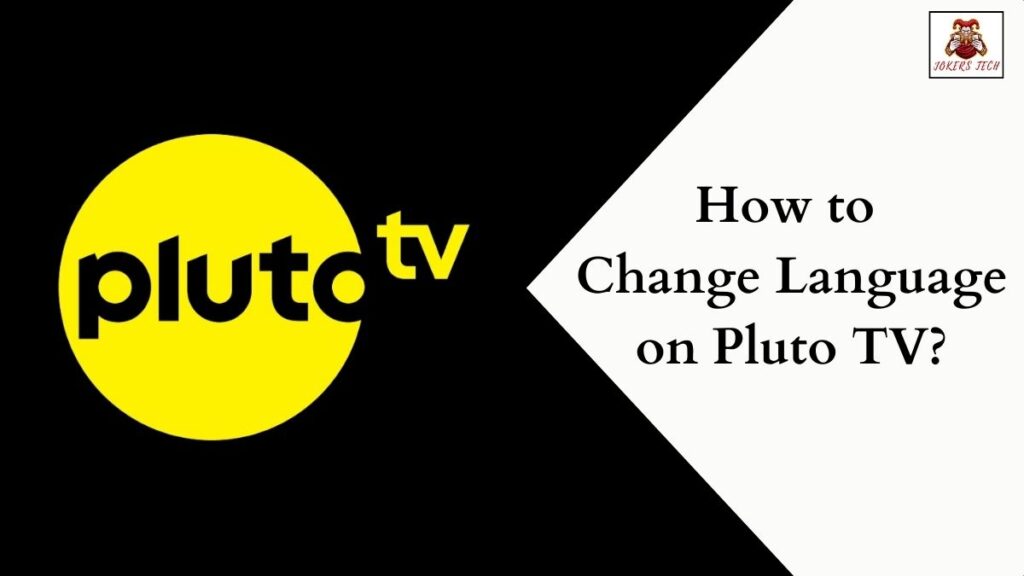
Seemingly, the Pluto TV app is compatible with downloading on multiple streaming devices, including Roku. If you are a Roku user streaming Pluto TV on your Roku TV, check the guide below to change the language on Pluto TV on Roku.
Step1:
Firstly, download and install the Pluto TV app on your Roku TV from the Roku Channel Store.
Step2:
Following that, launch the Pluto TV app and click the Asterisk ‘*’ button on the Roku TV remote.
Step3:
Now, choose the “Closed Captions” option from the menu and use the right and left arrow buttons to pick your desired language.
Step4:
Finally, the movie language on Pluto TV will be changed and the “CC” will be available in your desired regional language.
Note: If you wish to change the interface language on Pluto TV, then you can achieve it by modifying the language settings from the app settings menu.
How to Change Language on Pluto TV on Amazon Firestick?
Here are the steps to change language on Pluto TV on Amazon Firestick. Ensure that your Firestick is connected to an active internet source and proceed with the steps below.
Step1:
Start with downloading the Pluto TV app or updating the existing Pluto TV app on your Firestick.
Step2:
Secondly, navigate to the Firestick Settings menu and find the Accessibility settings.
Step3:
Choose and enable the ‘Closed Captions (CC)’ option.
Step4:
Now, launch the Pluto TV app, play any video, and click the menu button on your Firestick remote.
Step5:
Pick your desired language from the list of available languages and click the ‘OK’ button.
Step6:
With that being done, you can watch the movies on Pluto TV in your comfortable language.
Suggested for you – How to Change Language on Hulu?
How to Change Language on Pluto TV on iOS or tvOS device?
Are you streaming Pluto TV shows on an iPhone or Apple TV? If so, here are the steps to get closed captions on Pluto TV on an iPhone or Apple TV.
Step1:
Navigate to the Settings menu on your Apple device.
Step2:
Go to General –> Accessibility –> Media –> Subtitles & Captioning –> Enable Closed Captions + SDH.
Step3:
Following that, launch the Pluto TV app on your Apple device and play a video.
Step4:
Click the “CC” option on the screen and choose your desired language.
How to Change Language on Pluto TV on Android Smartphone?
Indeed, the Pluto TV app has no dedicated option to enable/disable Closed Captioning. Concerning that, the steps below will help you with enabling closed captions for Pluto TV on Android smartphone.
Step1:
Initially, launch the Settings app on your smartphone and find the Accessibility menu.
Step2:
Enable the “Closed Captions” feature if it is disabled by default.
Step3:
Then, launch the Pluto TV app on your Android smartphone and play a video of your choice.
Step4:
Now, click the “CC” button on the video and choose your desired language.
Final Note
I hope you have changed the language on Pluto TV to English or your desired language successfully using the methods given above. Seemingly, the Pluto TV app does not support changing the audio language by native. However, you can use the methods listed above to change language on Pluto TV on Amazon Firestick, Roku, or Apple TV.
Ensure that you have an active Pluto TV account to proceed with the language-changing process without any hassle. Thank you for reading and wishing you a great time till we meet on our next blog post.