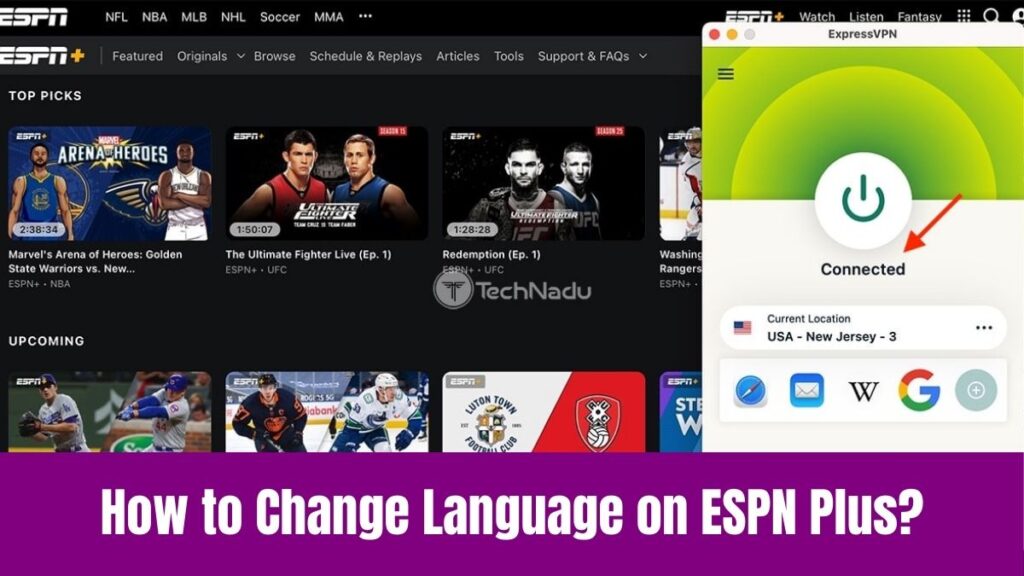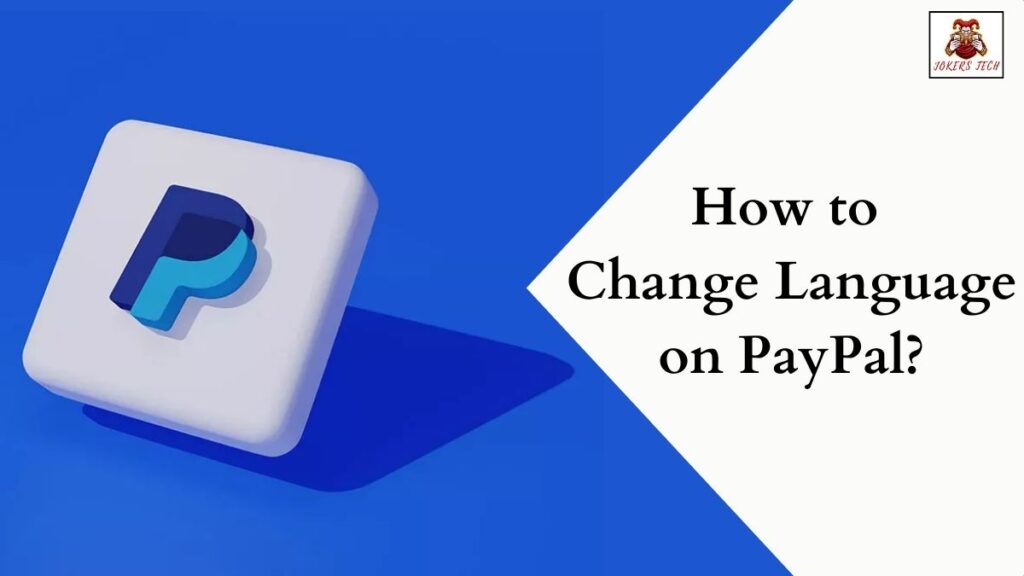Change Language on HBO Max: If you are wondering about changing the language on the HBO Max app, then you have the perfect guide. Seemingly, HBO Max(renamed as Max) is one of the best video streaming platforms for entertainment.
From critically acclaimed movies, and TV shows, to Max originals, the Max app has everything you need for chilling in the evening. It is a fact that everyone will wish to watch their favorite content in the language of their choice. Indeed, the display language of the HBO Max app will depend on the default language on your streaming device or your region.
But what if you want to change the audio or display language on your Max app to your convenience? Fortunately, there are a few workarounds to make it possible. Check out the guide below to find the simple methods to change language on HBO Max.
Suggested for you – How to Change Language on Pluto TV?
Table of Contents
How to Change Language on HBO Max?
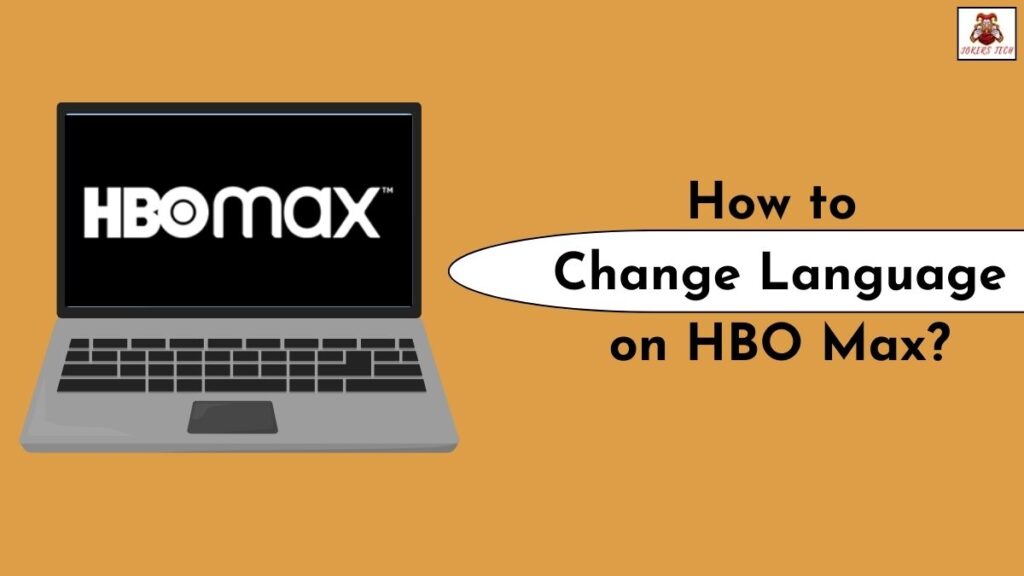
The best part is that it is possible to change language on HBO Max directly on the app without any additional settings. Indeed, the only catch is that the steps to change language will differ depending on the device on which the Max app is installed. With that in mind, continue reading below to find the simple steps to change language on HBO Max.
#Change Audio or Subtitles Language on HBO Max
Step1:
Initially, launch the HBO Max or Max app on your desired streaming device like Smartphone, PC, or TV.
Step2:
Once you are on the home screen, choose and play any of your favorite videos on the Max app.
Step3:
Click the Audio and Subtitles icon located at the bottom corner of the screen (TV or Computer screen) or top-right corner of the screen (smartphone or tablet).
Step4:
If the Audio & Subtitles icon is not visible, click the button, touch the screen, or shake the mouse depending on the device you use the Max app on.
Step5:
At this point, you can see the available language and the subtitles option on the screen.
Step6:
Use the remote, touch, or mouse to select the desired subtitles. Further, the video being played will stream in your chosen audio and subtitles.
Note: If there is not more than one audio language, that particular content is not available in any other language.
Check this article – How to Change Language on LG Smart TV?
#Change Display Language on HBO Max
Step1:
Firstly, launch the HBO Max app on your streaming device like the TV, Computer, or smartphone.
Step2:
The app will start displaying the content in the default display language of your streaming device or the particular region you have chosen during the login process.
Step3:
Following that, you have to access the App Settings. You can do that by clicking your Profile Icon located at the top right corner of the screen. In case you are using a Roku TV, then press the Gear icon on your remote control.
Step4:
Now, click the Change Language or Edit My Display Language option.
Step5:
All the available languages will be displayed in the current tab. If you can’t see the language you want, then it is not supported at this point.
Do check this article – How to Turn On and Off Subtitles on ITVX?
#Finding Titles in Other Languages on HBO Max
Step1:
It is effortless to find the movie titles in their original audio and language by changing the Genre on your HBO Max app.
Step2:
All you need to do is launch the HBO Max app or site on your TV, computer, or mobile.
Step3:
Find the Menu section on the app and open the Genre option.
Step4:
Now, select the International option to get the movies with their original audio and English subtitles instead of the dubbed version.
Step5:
If you wish to change the HBO Max display language to Spanish or Portuguese, then you have to choose the Latino option.
Final Note
This is how you can change the audio language, display language, and subtitles language on HBO Max. Indeed, you can use similar methods to change the language of the dubbed movies irrespective of the device you have the HBO Max app on.
An active Max account and an internet connection are essential to make the respective language changes. Thank you for choosing this blog post.