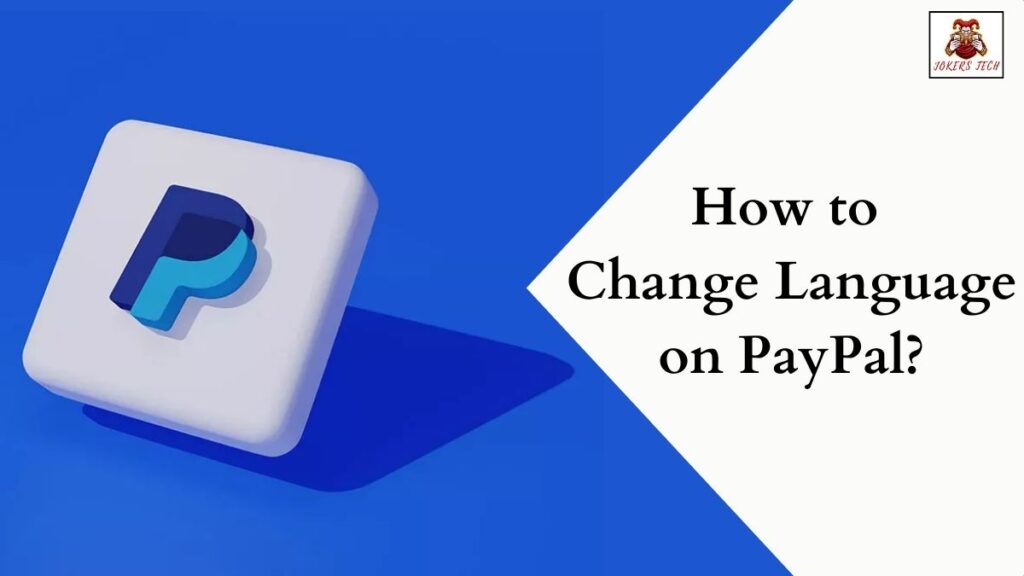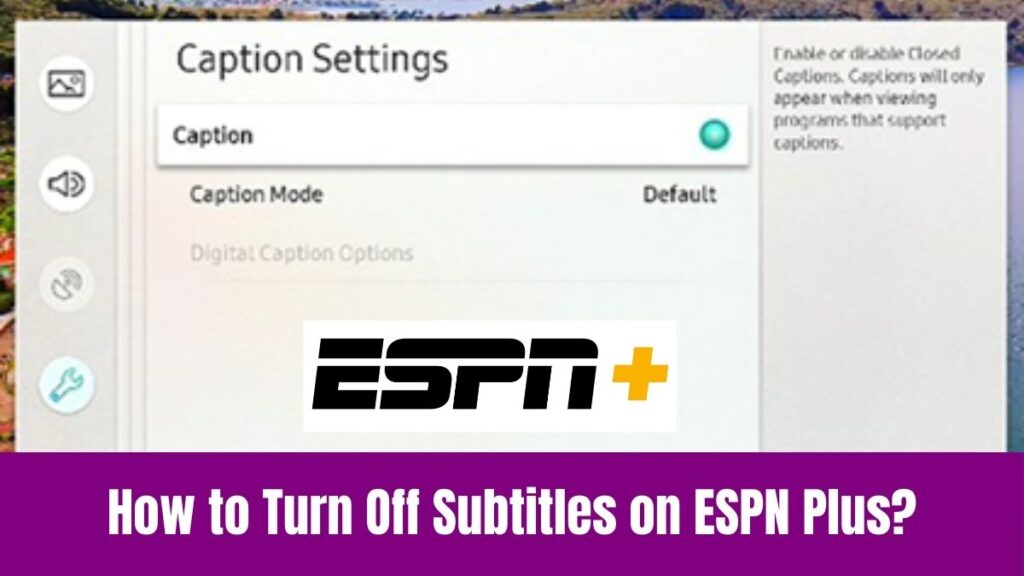Change Language on Google Docs: Do you know that you can write in more than one language on Google Docs? Yes, Google Docs is not just for writing only in English. Indeed, it supports more than 100 languages and you can switch between multiple languages simultaneously in a single document.
As a result, a single document can contain multiple languages. Seemingly, it sounds like a very useful feature for people who deal with many references or citations from various languages. People who are in the writing field might deal with international collaborations and they may not feel comfortable with all the languages.
In such cases, they might want to translate the foreign language to the one they will feel comfortable with. If you are also on the same track, then make sure to check the article below to find out how to change language on Google Docs.
Suggested for you – How to Change Language on Taobao?
Table of Contents
Is it possible to Change Language on Google Docs?
Yes, it is possible to change the file language on Google Docs. Seemingly, you can either change the file typing language or change the display language completely across your Google Account services. Check below to find a detailed guide to both methods.
How to Change Language on Google Docs?
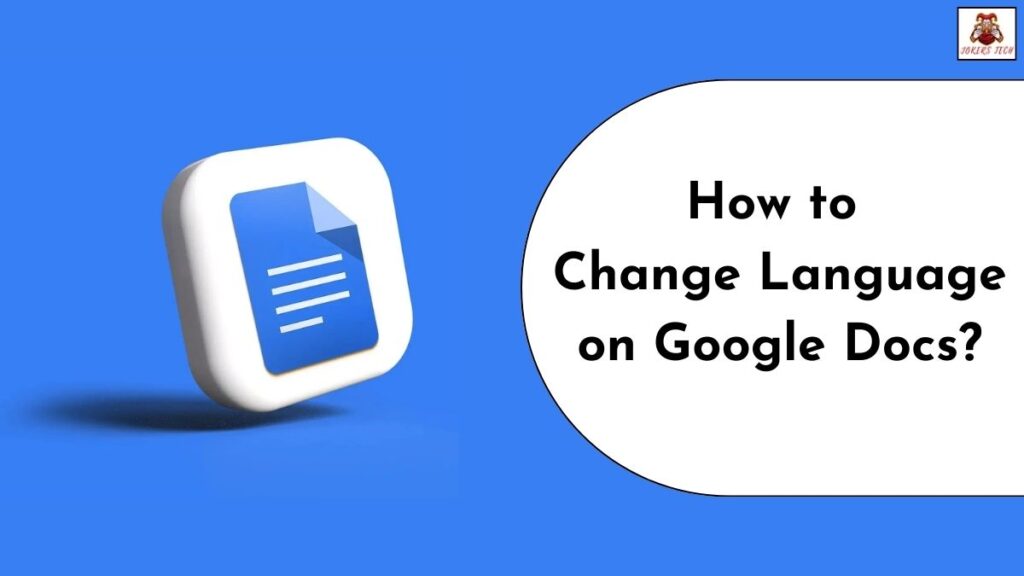
Google Docs is a powerful tool that helps with writing documents, editing, sharing, etc. Indeed, changing language on Google Docs is an effortless process and it takes only a couple of minutes. Here are the different ways to change language on Google Docs app.
#1. Changing the Typing Language in a Single Document
#2. Changing Default Typing Language
#3. Translating Text in Docs
Read below to find out how to switch languages and also as a bonus method we’ll teach you how to add a second language on Google Docs.
Do Check this article – How to Change Language on PayPal?
#1. How to Change Typing Language for a Single Document on Google Docs?
Indeed, it is only possible to change the language on Google Docs of the PC version. In simple words, you cannot change language on Google Docs Mobile. As a result, keep the Google Docs available on your PC Desktop/Laptop before proceeding with the steps below.
The steps below will help you learn how to change the typing language for a single document that you are now typing on Google Docs.
Step1:
Open Google Docs in a browser on your Desktop/Laptop and make sure to sign in with your Google account.
Step2:
Following that, open an existing document or create a new document.
Step3:
Now, locate and click the “File” option available at the top left corner and click the “Language” option from the list.
Step4:
Scroll through the list and choose your preferred language.
Step5:
Google Docs also provides you with an Input option where you can choose some additional writing tools for your chosen language.
Step6:
Further, you can start typing in your chosen language.
#2. How to Change Default Typing Language on Google Docs?
Here is the method to change the overall interface language of Google Docs and also across your Google accounts.
Step1:
Initially, navigate to the Google Docs homepage on your desktop/laptop.
Step2:
Click the hamburger menu available at the top left corner and choose the Settings menu.
Step3:
Following that, Clicking the Language option will open a new tab and redirect you to your Google Accounts tab.
Step4:
From there you can change your preferred default language and can also add additional language options from the same window.
Step5:
Finally, click the Save button, and the webpage, including Google Docs refreshes automatically and will display in your chosen language.
Have a look at this blog post – How to Turn Off Subtitles on ESPN Plus?
#3. How to Translate Text in Google Docs?
What if your friend has shared a Google Document in a foreign language? Well, Google Docs includes a built-in option to translate the entire document to your preferred language. Here are the steps to translate text in Google Docs.
Step1:
Firstly, open a document on Google Docs.
Step2:
Secondly, click the Tools option on the Menu bar.
Step3:
Choose the Translate Document option and select your preferred language from the list.
Step4:
Once you select the language and click the ‘OK’ button a new translated copy of the document will be generated in a new tab which can be used for reviewing purposes.
Final Note
We have provided you with simple methods to change language on Google Docs to English or any language you want. It is not possible to change language on Google Docs mobile or iPad. So, make sure to open Google Docs using a web browser on your desktop/laptop. In addition, an active internet connection is essential to proceed with the process without any hassle. Thank you for choosing our blog post.