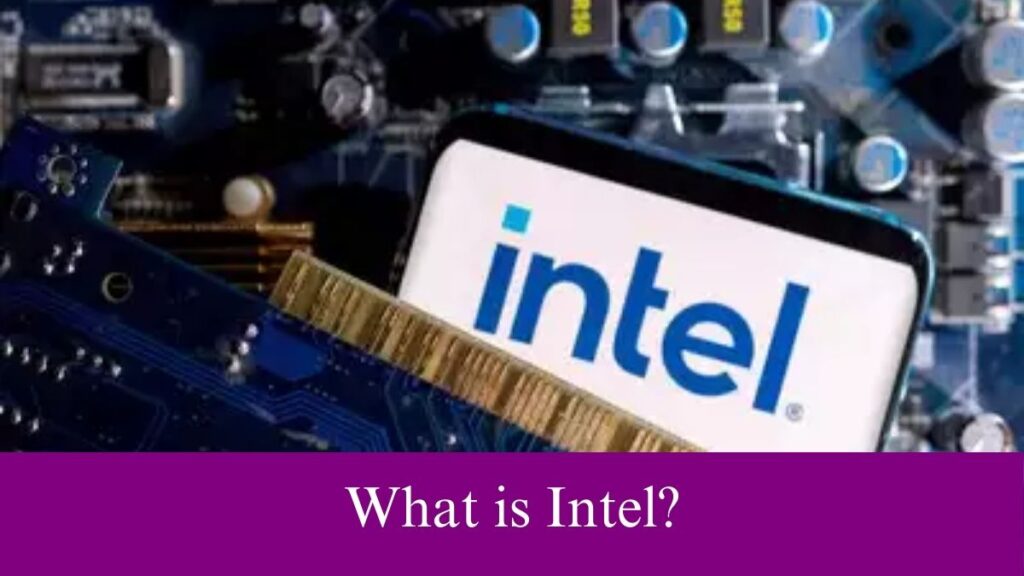How to Change Brightness on Windows 7: As we have to do everything with smart devices like computers, smartphones, etc we should know all the device’s features. We might have the situation of using several applications and software based on our daily tasks.
Sometimes, we must customize our device’s features according to our work and convenience. For that, we should be aware of the features and adjustments available in the computer and other devices we use.
Sometimes most people will not be aware of the features available in devices like Windows computers. Here, we are about to discuss how to change brightness on Windows 7 in this article.
Suggested for you – How to Change Brightness on MSI Monitor?
How to Change Brightness on Windows 7?
If you are unaware about changing the brightness, most desktops come with external monitors which means that the brightness must be altered by using the monitor’s physically built-in buttons or brightness switch.
Here are the steps that will let you know how to change brightness on Windows 7 using the brightness slider.
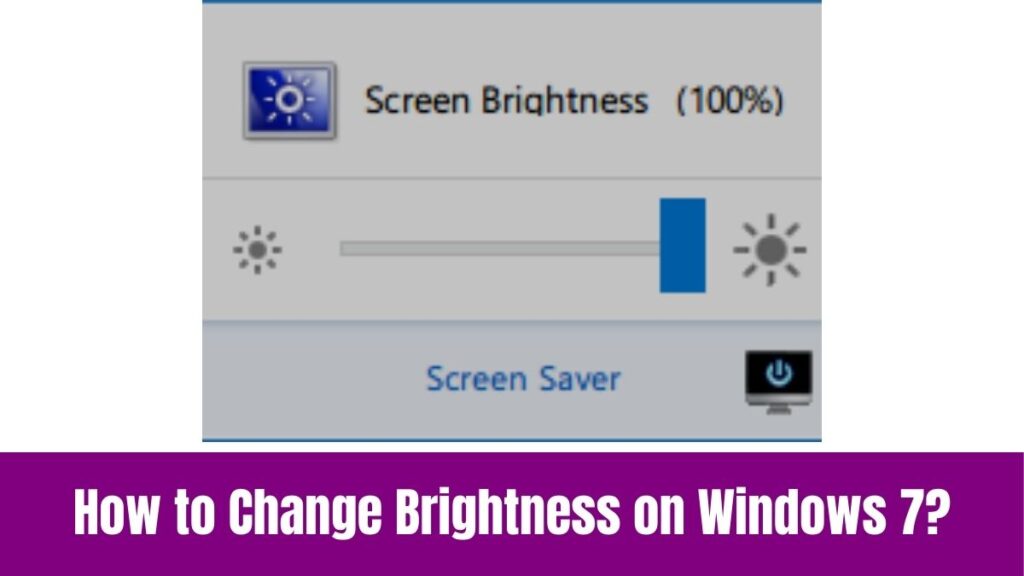
Step 1:
Initially, click on the Power Options icon which is the battery-shaped icon found in the bottom-right corner of the screen.
Step 2:
Now, click on the Adjust Screen Brightness option which is near the bottom of the pop-up window which will open the Power options menu.
Step 3:
After that, click and drag the Screen Brightness slider left or right which is at the bottom of the window.
Step 4:
Finally, dragging the slider will reduce your laptop’s screen brightness, and dragging it right will increase the brightness.
Check this article – How to Change Brightness on JVC Smart TV?
How to Change Brightness on Windows 7 by Restoring a Missing Brightness Slider?
This is another method that will change brightness on Windows 7 which is by restoring a missing brightness slider. If the above method does not suit you, you can use the below steps to change brightness on Windows 7.
Step 1:
Before anything, open the Start option and click the Windows logo in the bottom-left corner of the screen.
Step 2:
Then, type, “Device Manager into Start” which will search your computer for the Device Manager program.
Step 3:
After that, click the Device Manager option which should be the top result in the Start Window, and clicking it will open the Device Manager.
Step 4:
Correspondingly, expand the Monitor’s category and click on the left side of the monitor’s heading by scrolling down and finding it.
Step 5:
Further, select the monitor below the Monitor’s category and expand the Monitors option in which you shall see a monitor name intended below. Click this Monitor to select the option.
Step 6:
Then, click on the Action tab available at the top of the Device Manager Window.
Step 7:
Now, click the Properties option at the bottom of the Action drop-down menu which opens your monitor’s properties.
Step 8:
As a next step, click on the Driver tab which is at the top of the properties window.
Step 9:
Click on the Uninstall option near the bottom left corner of the Window.
Step 10:
Wait for the Driver to uninstall where your Device Manager list will refresh and you will notice that the “Monitor” category is gone.
Step 11:
Click on the “Scan for hardware changes “ button which is the square, computer monitor-shaped button at the top of the Device Manager Window.
Step 12:
The previous step will lead you to reinstall and update the Driver you just removed.
Step 13:
You should verify that your monitor appears on the list once the Device Manager scans for changes. It will automatically reinstall the basic Microsoft for your monitor which will re-enable the brightness slider.
Step 14:
After all, reboot your computer which may not be necessary for your changes to take effect.
Step 15:
Finally, click the power options button in the System Tray to find your restored brightness options and try to adjust your brightness.
You can use both options and steps to change your brightness according to your device and convenience. Then, you should properly follow the steps to adjust the screen based on how your device responds.
Also, check out this guide – How to Change Brightness on Vizio Smart TV?
Conclusion
After discussing several things on how to change brightness on Windows 11, we have reached the final part of this article. As there are two methods to change the brightness in Windows 11, you can do it based on your convenience.
Though there are several methods to change brightness in your Windows 11, you can use the method that suits your device. Also, it is preferable to use the one that is a quicker method and saves time.
Just by following the above steps properly, you can adjust the brightness of your Windows 7 laptop. Thus, make use of this article to easily control, adjust, or change brightness on a Windows 7 laptop.