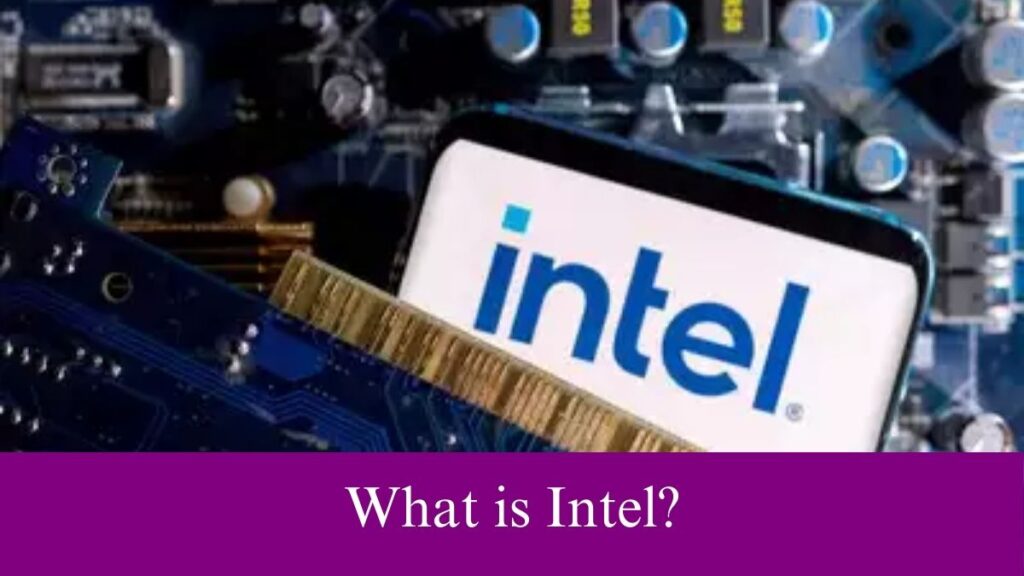Change Brightness on MSI Monitor: A well-equipped monitor is essential for better productivity in any field of work. In that way, ‘MSI’ produces one of the best-in-class gaming monitors of all segments.
Seemingly, their gaming monitors are manufactured with some essential features like high refresh rates, low latency, anti-glare display, and the most needed i/o ports. Apart from the top-level hardware, basic elements like optimal brightness and contrast levels also play a significant role while gaming.
Concerning that, many users are wondering about adjusting the brightness on their MSI monitor. In addition, a few users have also reported the issue of the “Brightness” menu fading out.
Fortunately, there is an easy fix to resolve this issue. Check out the article below to find out how to change brightness on MSI Monitor and the easy fix to resolve the brightness menu fading out issue.
Do check this article – How to Change Brightness on PS5?
How to Change Brightness on MSI Monitor?

Indeed, MSI Monitors are specifically designed for gaming and they do justice for that. Fortunately, MSI has provided a built-in option to adjust the brightness level on most of their monitors.
In addition, you can also adjust the Contrast, Sharpness, and Color Temperature levels of the monitor without downloading any additional software.
Seemingly, the Joystick-type button controller will help you with accessing the display menu and adjusting the screen brightness of your MSI Monitor. Read below for the step-by-step guide to change brightness on MSI Monitor.
Step1:
Firstly, Turn On your MSI monitor and find the Joystick-type menu button at the backside of it.
Step2:
Press the Center button to get the display menu on the screen.
Step3:
Now, use the four-directional joystick button to navigate between the menu. You can find various menu options like Gaming, Professional, Image, Input Source, Navi Key, and Setting.
Step4:
Use the down-side click on the Joystick button to select the choose the “Image” option. At this point, you will be provided with various other options like Brightness, Contrast, Sharpness, Color Temperature, and Screen Size on the right-side column.
Step5:
Following that, use the right-side click to select the Brightness option and again do a right-side click to highlight the brightness level scale.
Step6:
You can now change the brightness on MSI monitor by doing an up-side and down-side click on the Joystick button.
Suggested for you – How to Change Brightness on Toshiba Laptop?
How to Enable Brightness Setting on MSI Monitor?
Seemingly, a few users have reported that the Brightness menu is disabled on their monitor’s display settings. Fortunately, you can resolve this issue just by changing a simple setting on the same display menu. Read below to enable and bring back the brightness setting on your MSI monitor.
Step1:
Press the Joystick button available on the backside of the MSI monitor to get the display menu.
Step2:
You will get various on-screen options like Gaming, Professional, Image, Input Source, Navi Key, and Setting.
Step3:
The Gaming option will be highlighted by default. Now, do a right-side click to highlight the Game Mode option. At this point, you will get some more options like Standard or User, FPS, RTS, Racing, Movie, and RPG.
Step4:
Following that, choose the Standard or User mode if FPS is chosen by default. Indeed, this setting will enable the Brightness menu.
Step5:
With that being done, navigate to the Image menu to see whether the Brightness setting is enabled.
Final Note
That is how you can change brightness on MSI Monitor. It is effortless to adjust the screen brightness on an MSI monitor just by using the joystick-type menu button.
In addition, we have also provided you with the troubleshooting steps to enable the greyed-out brightness setting on a few monitors. Enjoy better gaming on your MSI monitors by having optimal brightness levels.