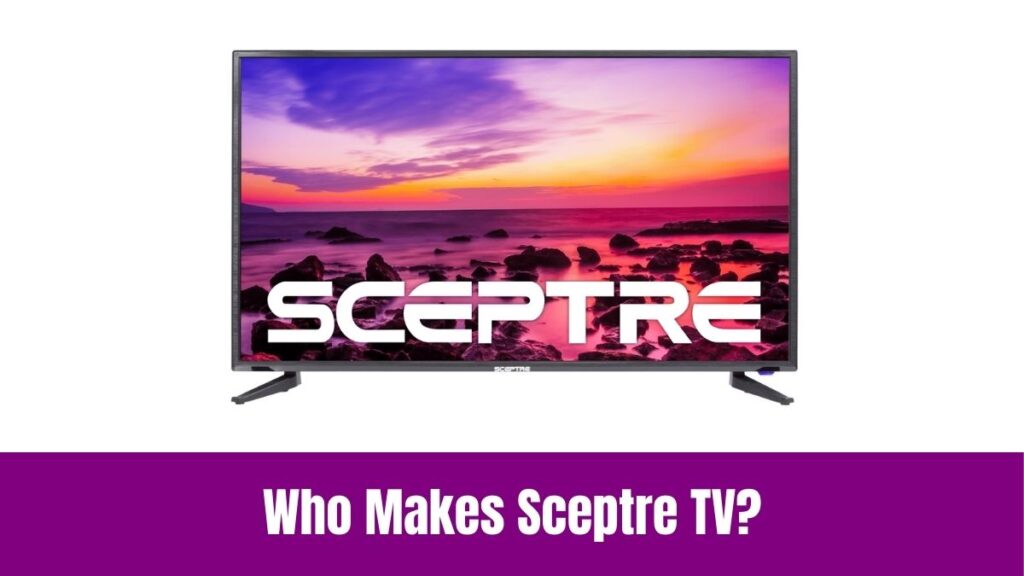Change Brightness on Insignia Smart TV: Whether it’s news watching for seniors, anime for children, or entertainment for adults, a smart TV has become a mandatory element in a home. People who are looking for TVs in the low-budget category will definitely go for Insignia Smart TVs as they offer the best-in-class features under all price ranges.
We only look for larger screen sizes and better functionality in a smart TV. But have you ever thought of TVs having a dedicated option to adjust the screen brightness? Yes, the ability to control the backlight manually will let you have optimal brightness for different content.
As a result, you can have brighter display for bright environment and darker display for dark rooms. Fortunately, Insignia TVs will let you adjust the brightness levels manually. Check out the article below to find the dedicated guide to change brightness on Insignia Smart TV.
Suggested for you – How to Change Brightness on Vizio Smart TV?
Table of Contents
How to Change Brightness on Insignia Smart TV?

Apart from the availability of different TV models, the Smart TVs at this point are pre-loaded with different Operating Systems (OS). Seemingly, the majority of Insignia Smart TVs are manufactured with either ‘Fire TVOS’ or ‘Roku TVOS’.
As a result, the steps to change brightness also differ for each OS. Concerning that, the following article will provide you with dedicated guides to change brightness on Insignia Smart TV of all OS types.
#1. Change Brightness on Insignia Fire TV
Here are the steps to change brightness on Insignia Fire TV using the Fire TV remote. So, make sure to keep the remote control ready before proceeding with the steps.
Step1:
Firstly, Power On your Insignia Fire TV and navigate to the Home Screen.
Step2:
Find and click the Settings button on the Fire TV remote.
Step3:
Now you will have various options like Program Guide, Input, Apps, Display Mirroring, Sleep Timer, Picture, and Sound.
Step4:
Following that, choose Picture Settings from the list and you will be provided with the Picture Mode settings menu. From there you can directly adjust the Backlight level of your Insignia TV.
Step5:
Choose the Brightness Settings to control the overall brightness of your TV display.
Step6:
You can find the options to change the level of Brightness, Contrast, and Gamma on the Brightness Settings page.
Step7:
Highlight the Brightness bar and use the right/left arrow keys on the remote to change the brightness intensity on your Insignia Fire TV.
Check this article – How to Change Brightness on JVC Smart TV?
#2. Change Brightness on Insignia Roku TV
Here you will find the steps to change brightness on Insignia Roku TV. Make sure to keep your Roku remote ready before proceeding with the guide.
Step1:
Power On your Insignia Roku TV and press the Settings button on the Roku remote.
Step2:
Highlight and select the TV Picture Settings from the list. Following that, you get two options like ‘TV Brightness’ and ‘HDR Notification’.
Step3:
Choose the TV Brightness option and use the right arrow to highlight the brightness control options “Normal, Bright, Brighter, Dark, & Darker.”
Note: Roku allows you to change brightness and HDR settings for each input source separately. For instance, you can have Normal brightness for ‘HDMI 1’ and Darker brightness for ‘HDMI 2’.
Step4:
Indeed, you can use the up/down arrow keys to choose the preferred brightness and click the ‘OK’ button on the remote to set the brightness level on your Insignia TV.
Generally, the brighter mode is preferred for bright rooms and the darker mode is preferred for dark rooms for better streaming experience.
Final Note
With that being said, we conclude the article on how to change brightness on Insignia Smart TV. Indeed, Insignia Smart TVs are majorly produced with Fire TVOS.
However, we have provided a dedicated guide to adjust the brightness on all Insignia TV models. Make use of it to maintain optimal brightness and have an amazing streaming experience. Thank you for choosing our article and wish you have a great time.