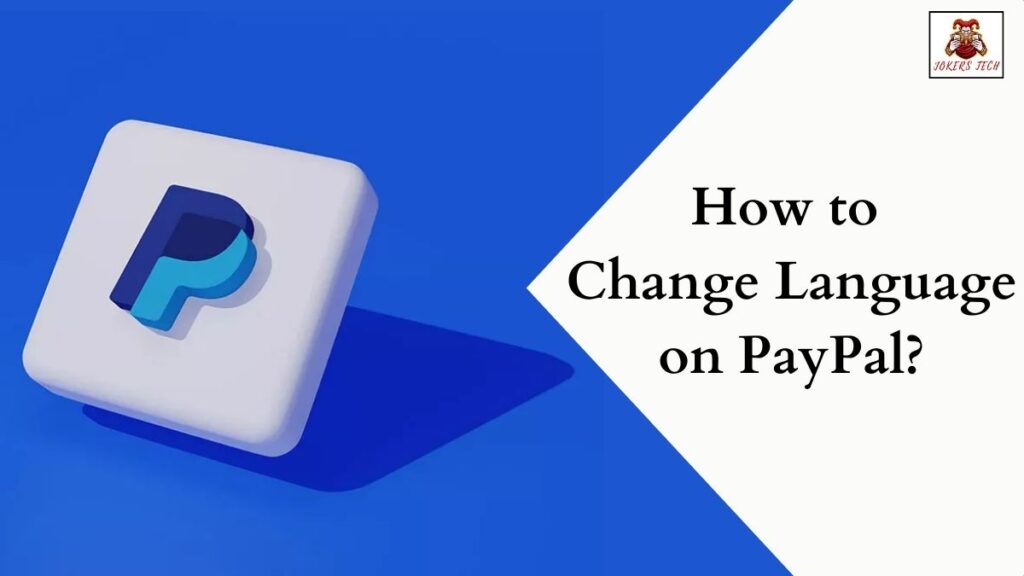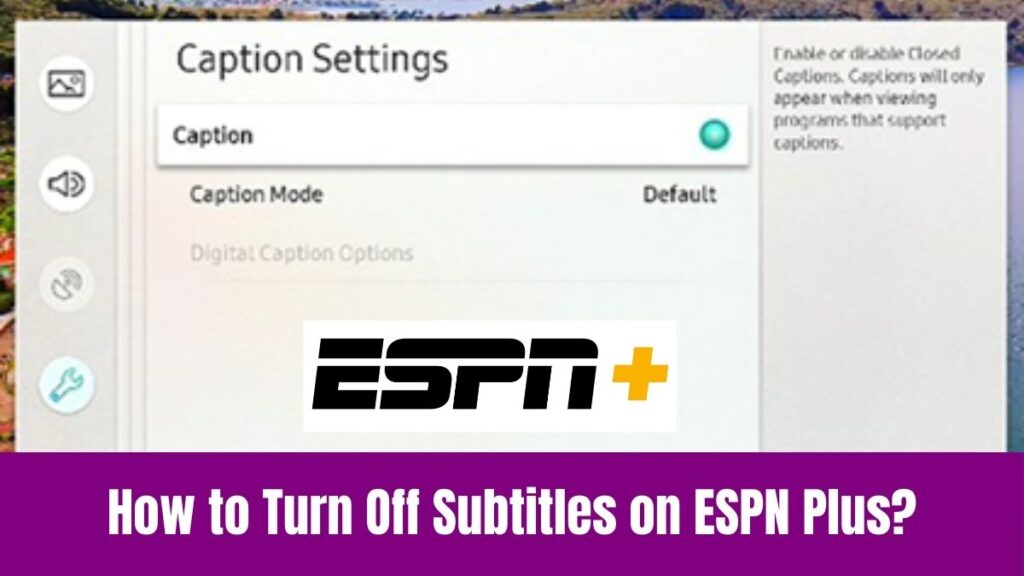Change Brightness on Apple Watch: In this digital world, people show much interest in smart things and electronic devices that become part of our daily lives. From computers to watches, everything has become smart and compact due to our requirements and technical advancements.
Unlike conventional analog watches and digital watches, smartwatches have become popular among people. This is because these smartwatches have come with several smart features from step count to Bluetooth features and everything.
In that way, are you looking for ways to change brightness on Apple watch? If so, you can check this article and learn the methods to change brightness on Apple Watch.
Check this article – How to Change Language on HBO Max?
How to Change Brightness on Apple Watch?
You can change brightness on the Apple Watch as the process is quite easier using the Settings app and the steps are as follows.
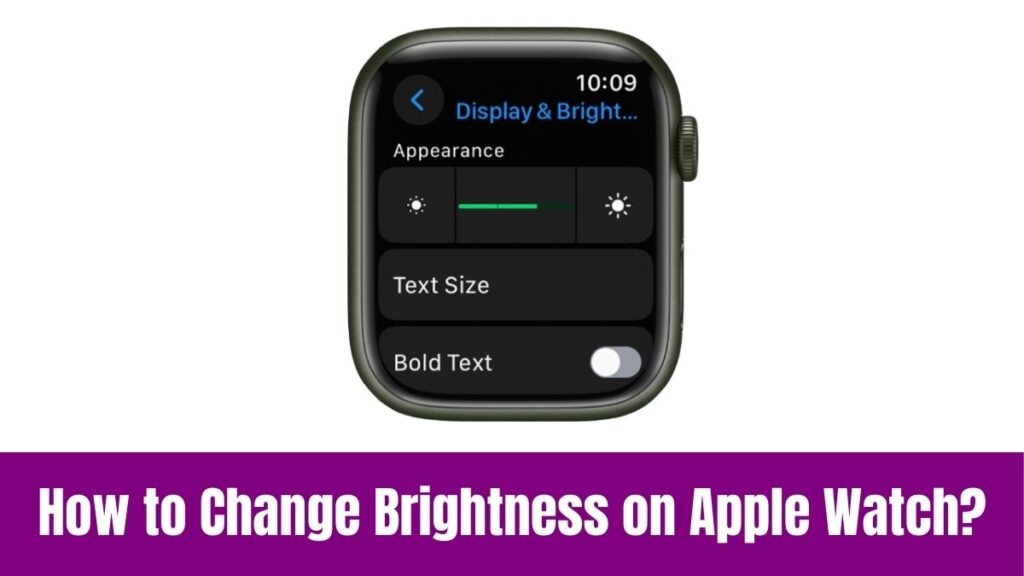
Step 1:
Initially, open the Settings app on your Apple Watch.
Step 2:
As the next step, swipe or scroll down to the Display & Brightness option under the settings option.
Step 3:
After that, tap the larger sun on the right to turn up the maximum brightness. Also, you can tap the green lines to change the brightness.
Step 4:
Also, there are only three levels of brightness to select and no auto-brightness adjustment.
Suggested for you – How to Change Brightness on Roku TV?
Otherwise, you can simply tap the Brightness Control to adjust, or tap the slider, and then turn the Digital Crown.
You can change brightness on Apple Watch using the Control Center by the following steps.
Step 1:
As the first step, swipe up from the bottom of the watch face.
Step 2:
Now, tap the Sun icon (brightness control) as the next step.
Step 3:
After that adjust the brightness by tapping the + or – buttons.
Similarly, you can use Siri to change brightness on Apple Watch
Step 1:
Before anything, activate Siri by saying “Hey Siri” or pressing and holding the Digital Crown.
Step 2:
After that, say “Turn Up Brightness” or “Turn Down Brightness”.
Step 3:
Finally, Siri will adjust the brightness according to your preferences.
Check this article – How to Install Google Play Store on Toshiba Smart TV?
How to Change Brightness on Apple Watch Using an iPhone?
You can change brightness on Apple Watch using iPhone through the Apple Watch app on iPhone and the steps are as follows.
Step 1:
First, open the Apple Watch app on your paired iPhone device.
Step 2:
Next, tap on the “My Watch” option.
Step 3:
After that, scroll down and tap on the “Display & Brightness” option.
Step 4:
Finally, you can adjust the brightness by tapping the “+” or “-” buttons.
Automatic Brightness Adjustment
It is possible to enable the automatic Brightness adjustment option and the steps are as follows.
Step 1:
To proceed, open the Settings app on your Apple Watch.
Step 2:
After that, scroll down and tap on the “Display & Brightness” option.
Step 3:
Then, enable the auto-brightness option to allow the watch to adjust brightness based on ambient light.
Accessibility Feature
Step 1:
First, open the Settings app on your Apple Watch to initiate the procedure.
Step 2:
Now, scroll down and tap on the “Accessibility” option.
Step 3:
After that, enable the “Display Adjustments” to adjust brightness and other display settings.
Conclusion
As a result, we are about to conclude this article on how to change brightness on Apple Watch. Hope this is was a quite short and precise discussion that will let you change the brightness on your Apple Watch.
Also, there are various methods to do this brightness adjustment on your Apple watch. This includes changing the brightness on Apple Watch using the Control Center, using the Setting app, Using an iPhone, etc.
According to your convenience, you can use any method to follow the steps and change brightness on your Apple watch. Hence, this article helps you to learn the methods to change brightness on Apple Watch.