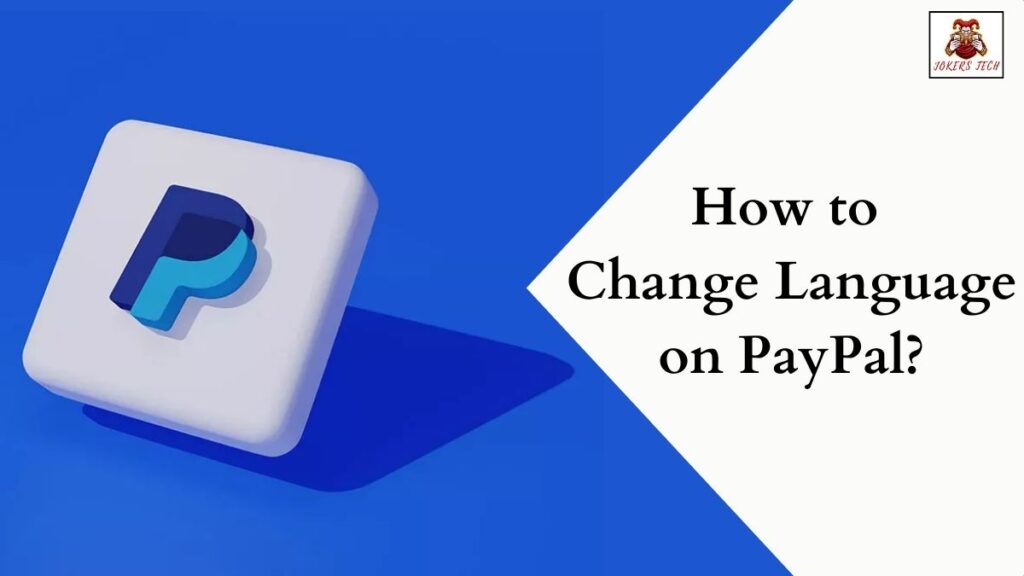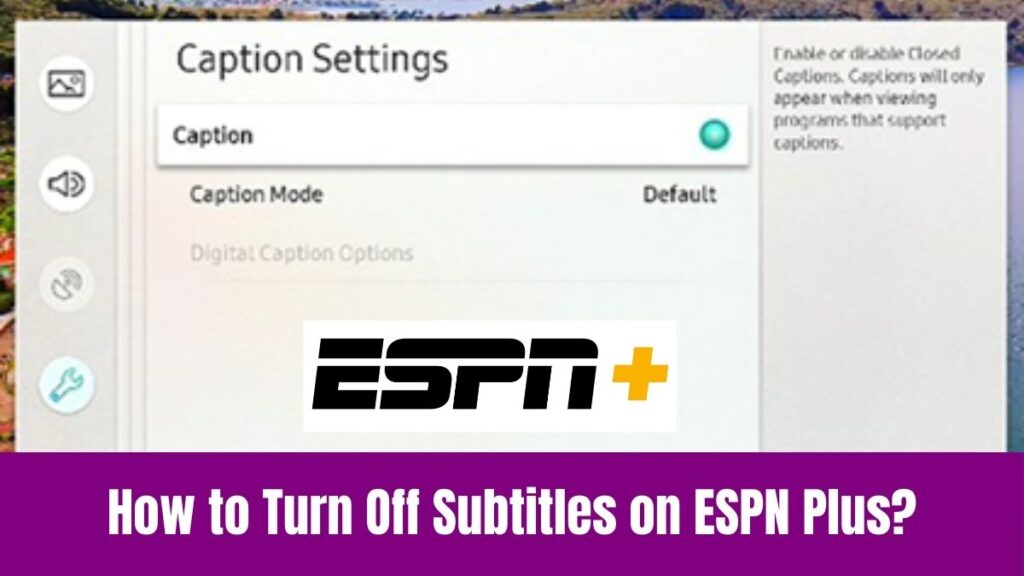Add Apps to Home Screen on iPhone: The iOS 14 update introduced a notable feature called “App Library” on iPhones and iPads. Seemingly, the iOS launcher makes every app on an iPhone stay on the Home Screen, making the organization of apps challenging. Fortunately, the introduction of the App Library feature has put an end to the respective issue.
In that way, now iPhone users can do some cool stuff like removing apps from the Home Screen and moving them to the App Library. Indeed, it helps you with organization habits and maintaining a clean home screen. In addition, you can also add the newly downloaded apps to the App Library instead of the iPhone home screen.
However, some of you may not like that and want to get back the apps on iPhone home screen. Concerning that, this article will teach you how to add apps to home screen on iPhone and how to change the default storage location of the newly downloaded apps.
Suggested for you – How to Add Apps to Dock on Mac?
Table of Contents
How to Add Apps to Home Screen on iPhone?
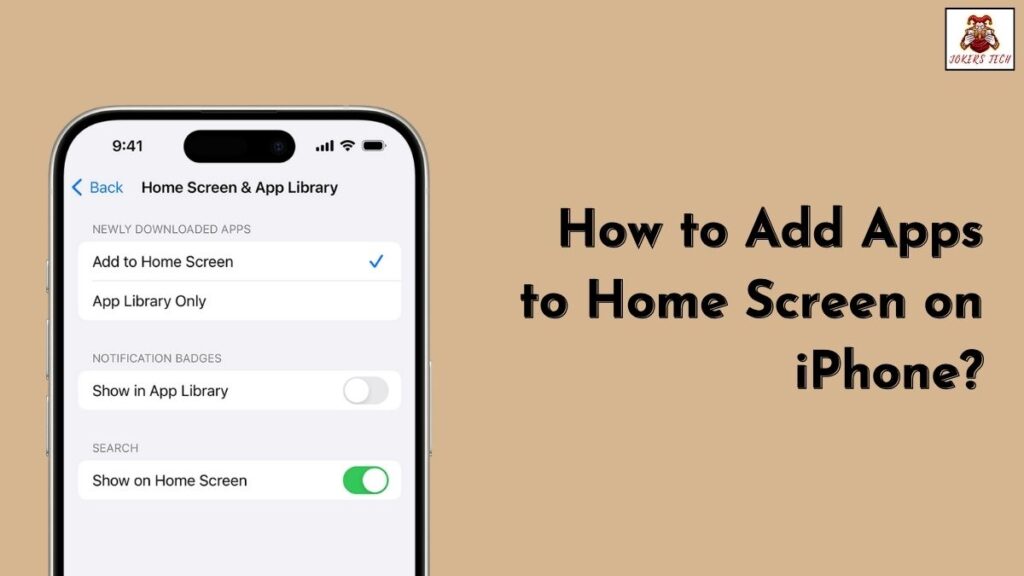
Seemingly, you can move the apps on your iPhone in three different ways. It is primarily possible to move the apps from the home screen to the app library and vice versa.
On the other hand, you can also change the app download location to either App Library to maintain a clean home screen or directly to the home screen for immediate access.
In addition, the iOS 14 update lets iPhone users to rearrange the apps wherever they wish on the home screen. Sounds interesting, right? Check out below for the detailed step-by-step guide to add apps to iPhone home screen in three different ways.
#1. Add Apps to iPhone Home Screen from the App Library
This method will teach you the steps to re-add apps to the iPhone home screen from the App Library.
Step1:
Firstly, access the “App Library” section on your iPhone by swiping to the left side.
Step2:
Secondly, you have to find the app that you want to add to the home screen. You can either browse the categories or use the search option to search for the desired app.
Step3:
Following that, touch and hold the respective app icon until you see a pop-up menu.
Step4:
Click the “Add to Home Screen” option to add the chosen app to the iPhone Home Screen.
#2. Changing the App Download Location
As mentioned earlier, it is possible to change the download location of apps on your iPhone. This method features the steps to change the native location of the newly downloaded apps.
Step1:
Initially, launch the Settings app on your iPhone. The “Settings” app icon features some gears on a light grey background.
Step2:
Choose the Home Screen option from the menu list.
Step3:
Following that, click the “Add to Home Screen” option if you don’t want to add the newly downloaded apps to the App Library. Once you enable this option, any app that you download from the App Store will be added to your iPhone Home Screen.
Check this article – How to Add Apps on Apple Watch?
#3. Moving Apps on iPhone Home Screen
Here are the simple steps to move, rearrange, or relocate the apps on your iPhone home screen.
Step1:
Firstly, touch and hold an app icon that you want to move. All the apps will start to jiggle.
Step2:
Don’t release your finger until you move or relocate the respective app to another place.
Step3:
Finally, swipe up the Home Screen pill to stop the apps jiggling.
Final Note
This is how you can add apps to home screen on iPhone. Thanks to the iOS 14 update which has given a solution to a long-term issue faced by iPhone users. Make use of the methods given above to keep your iPhone organized. I hope you had a great time reading our article.