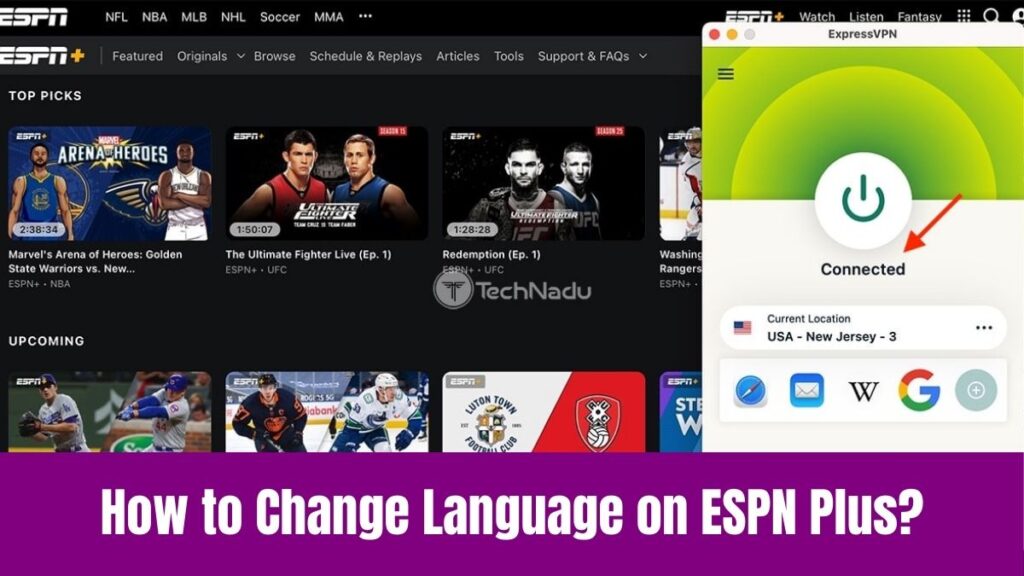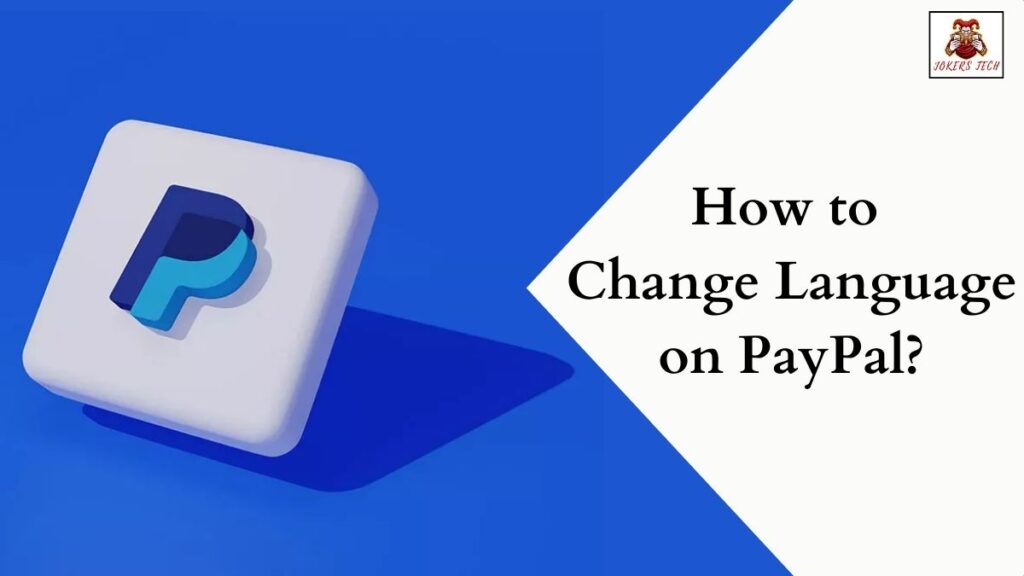Add Apps to Dock on Mac: MacBook provides one of the cleanest laptop experiences for sure. Seemingly, the Dock is one of the primary elements on the MacBook contributing to faster app access and hassle-free organization. Being the nerve center of a MacBook, the Dock stores your most used apps and files for quick access.
Although the Dock itself has various functionalities and features, have you ever thought of customizing it? Yes, you can customize the Dock to store your favorite apps & files or the apps that you open often.
Indeed, many Mac users have reported an issue that an icon gets stuck when a program fails to quit. Fortunately, there are a few troubleshooting tips to resolve the issue. Check the article below to find the three simple ways to add apps to dock on Mac.
Check this article – How to Add Apps to Home Screen on iPhone?
Table of Contents
How to Add Apps to Dock on Mac?
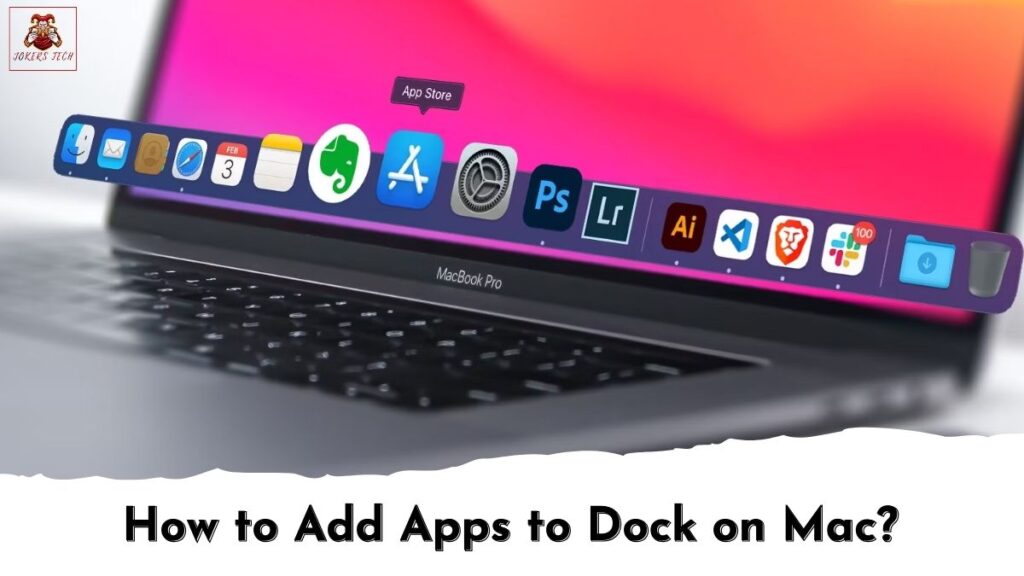
It is effortless to add apps to Dock on Mac using the dragging method. In addition, the below guide will provide you with the bonus methods to remove apps from dock and the resolving tips for the program stuck issue. Read below for the detailed guide.
#1. Adding an App to the Dock
Here are the steps to add your most used application to the Dock on Mac.
Note: The dock on the Mac has a small dividing line where the apps & programs will be placed on the left side and the folders & documents will be placed on the right side.
Step1:
Initially, open the “Finder” app, and click the “Go” option available at the top of the screen.
Step2:
Following that, choose the Applications option on the drop-down menu.
Step3:
A grid of applications will be available on your screen. Locate the desired app and use your trackpad to click and drag the app to the dock.
Step4:
As you can see, other applications will move aside and create a space for the respective app. Release clicking the trackpad once the app is positioned correctly on the dock.
Expert Tip: You can also add apps to the dock just by launching them. For instance, let’s say that you have launched an app using Launchpad.
Seemingly, the respective app’s icon will be currently sitting on the dock. All you need to do is to right-click on the icon and go to ‘Options’ –> Select the ‘Keep in Dock’ option.
#2. How to Remove Apps from the Dock on Mac?
Here are the steps to remove the unwanted apps from the dock and keep it organized.
Step1:
The most simple way to remove the app from the dock is by using the dragging method.
Step2:
Indeed, use your trackpad to drag the respective app out of the dock and release the mouse click when the app fades out.
Step3:
If that doesn’t work out, then right-click on the unwanted app and hover over “Options”. Following that, click the “Remove from Dock” option to remove the app from the dock on Mac.
Step4:
You can use the same right-click method to close the active programs or windows. For instance, if an app has active windows, right-click on the app and click the “Quit” or “Force Quit” option to close the program.
Suggested for you – How to Add Apps to Echo Show 8?
#3. Troubleshooting Tips to Close the Failing Programs
- The first effective method that you can try is to restart your Mac to close all the active programs.
- Secondly, you can look into the “Activity Monitor” for the active programs. Choose the programs that you want to close and click the “X” button at the top left corner of the tab.
- Check for Parental Controls. If you are using an account with parental controls, then the dock will be prevented from being modified. In that case, you will need to disable the respective option to modify the dock and add or remove apps.
- As a final tip, you can try repairing the dock permission or resetting the dock completely.
Final Note
Indeed, having only the essential apps on the dock will save you more time from hunting for them in the Application menu. Here we have provided you with a simple step-by-step guide to add apps to dock on Mac. Make use of the methods to keep your dock organized and save time. Thank you for reading this blog post.