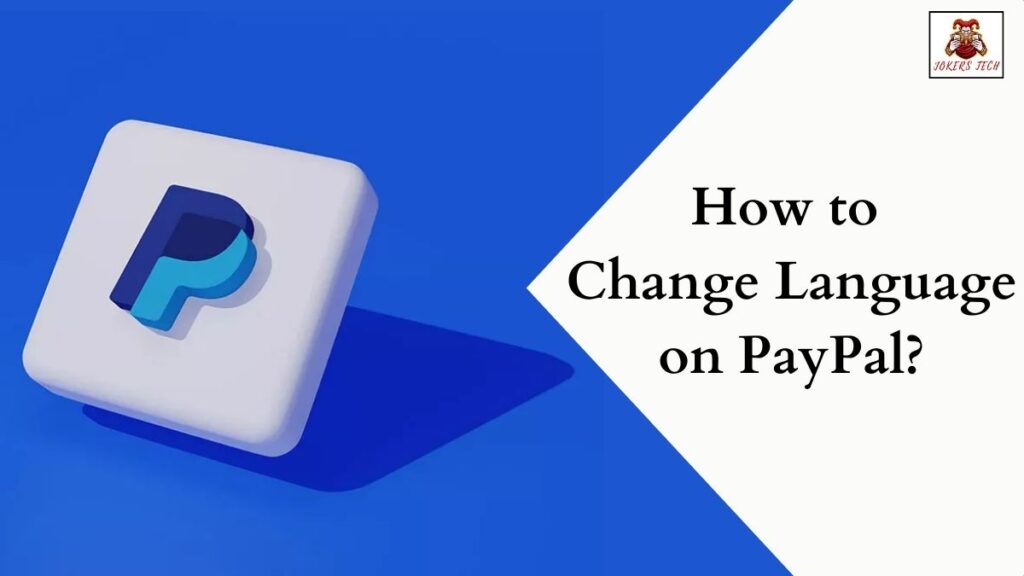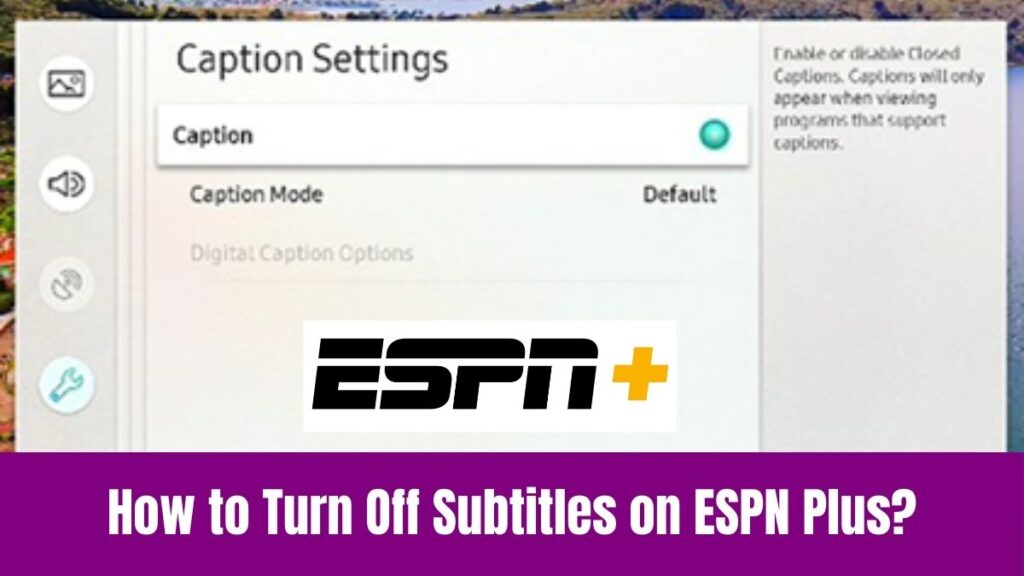Add Apps to Android Auto: One of the best elements of technology development is Android Auto. Indeed, Android Auto plays a significant role and has become a mandatory feature in every car. Seemingly, Android Auto enables you to access your favorite smartphone apps on your car.
As a result, you can use Maps for better navigation, listen to songs or podcasts stored on your smartphone, and access the voice assistant to drive attentively. However, only certain apps that help with safer driving are compatible with Android Auto.
Concerning that, this article explains the steps to add apps to Android Auto and hide unused apps for faster access. Continue reading below to find the simple steps to add apps to Android Auto and make your drive more attentive.
Suggested for you: How to Turn Off Subtitles on ESPN Plus?
Table of Contents
How to Add Apps to Android Auto?
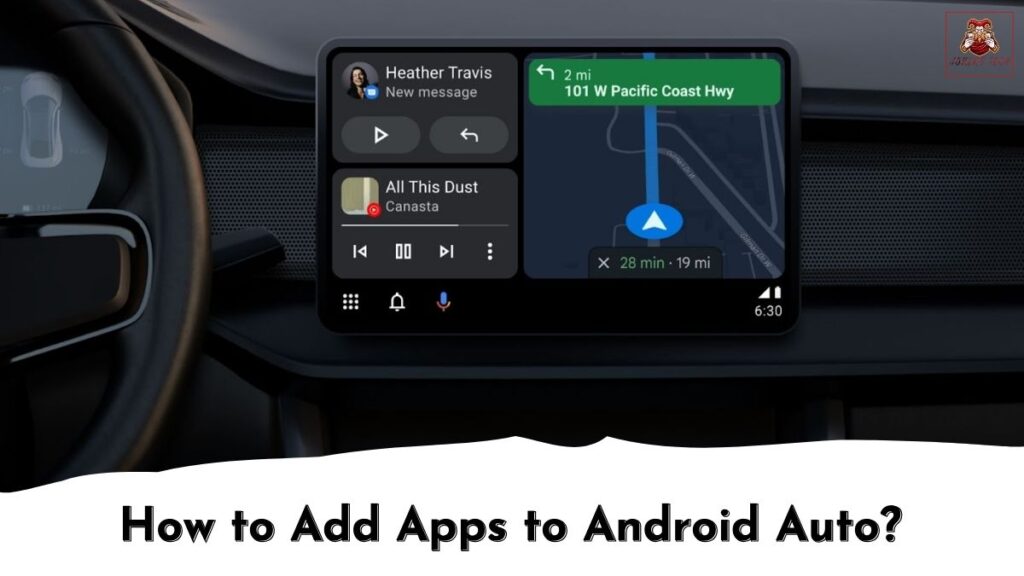
Seemingly, there are five basic steps to look into before adding apps on Android Auto. Make sure that you pass through each step to ensure that your smartphone and Car is compatible with Android Auto.
#1. Check Compatibility
Initially, you have to ensure that your car and smartphone are compatible with Android Auto to enjoy all its features without any hassle. For instance, your car must have an infotainment system with Android Auto support. Similarly, your smartphone must also be Android Auto compatible with Bluetooth version 5.0 or higher.
Having these features is significant to ensure a stable connection between your car and smartphone. So, check your car’s infotainment screen for the built-in Android Auto feature or download the Android Auto application on your Android smartphone.
#2. Download Android Auto on your Android Smartphone
The second step is to download the “Android Auto” app on your Android smartphone. All you need to do is check for the respective app on the Google Play Store and download it on your device. Indeed, if your smartphone doesn’t support Android Auto, then you may have to try with another smartphone or upgrade to the latest smartphone.
#3. Connect Your Smartphone to Your Car via Bluetooth
Once you download the Android Auto app, the next step is to connect the Android Auto on your Car and Smartphone via Bluetooth. If your car supports wireless Android Auto, the connection process is so simple. Launch the Android Auto app on your car and smartphone and enable the respective permissions.
Once you enable the Bluetooth permission on your smartphone, a list of nearby Android Auto compatible devices will be shown on your mobile screen. Further, choose your car’s name and connect via Bluetooth.
With that being done, your phone apps like Google Maps, Spotify, Contacts, and much more will be available on your car’s infotainment screen. You can use them at your driving comfort.
Do check out this article – Who Makes Onn TVs?
#4. Allow Permissions
It is mandatory to enable the basic permissions required by Android Auto on your phone for better functionality. Seemingly, such permissions will make the Android Auto process better and improve your driving experience. For example, granting the location permission will help Android Auto to provide real-time direction assistance.
On the other hand, permissions to Media will help you listen to your favorite songs which are only available on your smartphone. If you have given permissions to your Contacts, then Android Auto will alert you during incoming calls and you can have hands-free calls using the microphone on your car.
#5. Adding Apps to Android Auto
Here are the steps to add apps to Android Auto using your Android smartphone.
Step1:
Launch the Android Auto application on your smartphone and click the Menu button.
Step2:
Following that, choose the Apps for Android Auto option from the list.
Step3:
A list of Android Auto compatible apps will be shown here. You can directly download these apps on your smartphone and access them on your car.
Step4:
You can also customize the app launcher using the “Customize Launcher” option in the menu section.
Step5:
From here, you can add or remove the apps as you wish. In addition, you can also change the order of apps by dragging them up and down.
Suggested post – Who Makes Philips TVs?
Final Note
This is how you can add apps to Android Auto using simple steps. Seemingly, some cars won’t support wireless Android Auto. In such cases, you have to use a USB cable to connect your Smartphone & Car and access Android Auto. If that seems annoying you can add the latest infotainment system to your car for a seamless experience. Thank you for reading this blog post and wishing you a great time.