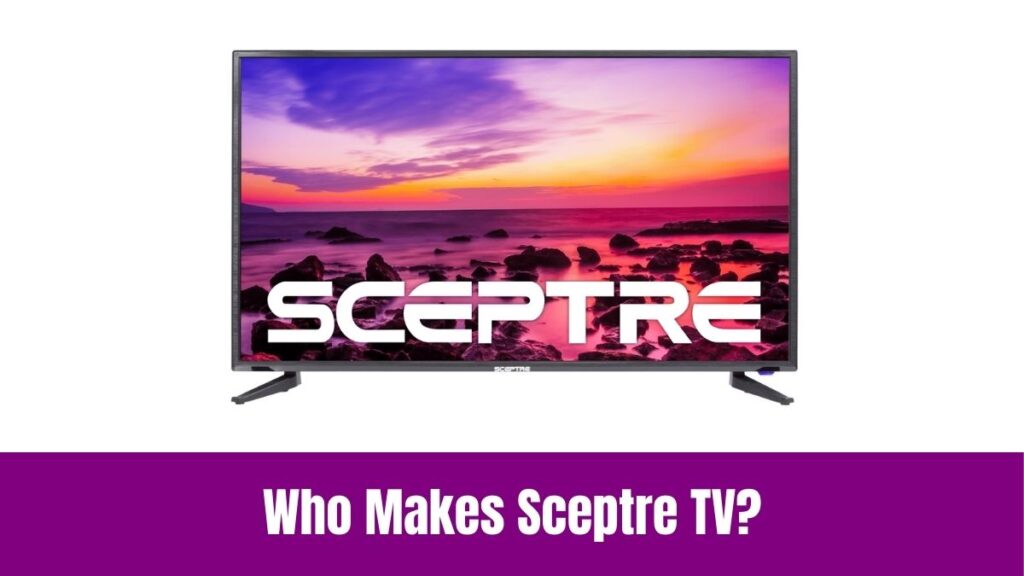Add Apps on Hisense Smart TV: People once had limited options when it came to entertainment and the devices that will help you to have all the entertainment. After that, we have a lot of options like television, radio, etc to engage with our favorite content.
Later, the conventional TVs are upgraded to Smart TVs due to technical advancements and people’s needs. Among those Smart TVs, you might have come across the Hisense Smart TV which has smart features.
Even if you own a Hisense Smart TV, you might not be aware of the features and other customization options available on your TV. So, we are here to discuss on how to add apps to Hisense Smart TV in this guide.
Suggested for you – How to Add Apps on Android Auto?
Table of Contents
How to Add Apps on Hisense Smart TV?
Though it is easy to download and add apps on Hisense Smart TV, we have different methods for different Hisense TV models. We shall look over the steps for each model one by one below in this article.
First, We shall learn the steps to add apps on Hisense Smart TV from the VIDAA app store.
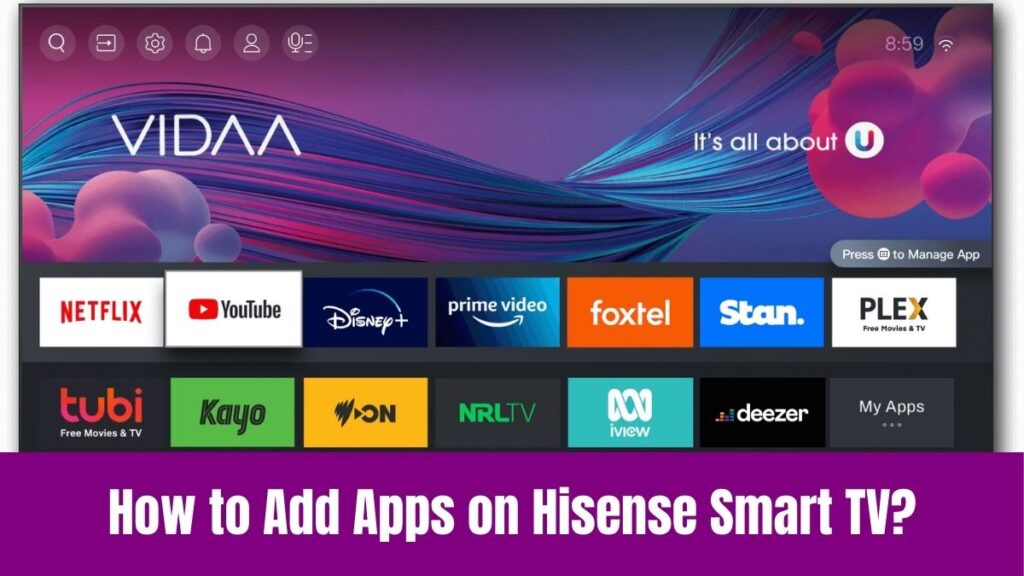
Step 1:
As the first step, switch on your Hisense VIDAA TV and ensure that it is connected to a network connection.
Step 2:
Next, open the Apps menu, go to the home screen, and select the Apps menu on Hisense VIDAA TV.
Step 3:
After that, access the My Apps section and scroll to select the My Apps tile.
Step 4:
Correspondingly, enter the app store and select the App Store option.
Step 5:
Then, search for apps by clicking the search icon in the top right corner and typing the app’s name.
Step 6:
Finally, install the app and click on the Install on the app’s info page to download it.
How to Add Apps on Hisense Smart TV using VEWD App Store?
Step 1:
Initially, open the VEWD App Store in the Apps section on Hisense Smart TV, find and select the VEWD store.
Step 2:
Next, search for apps using the search option in the left panel.
Step 3:
Finally, install the app by entering the app’s name, find it, and click install.
Next, we shall learn the steps to add apps on Hisense Smart TV on Roku OS.
Step 1:
Initially, turn on your Hisense Roku TV and open the Streaming Channels option from the home screen.
Step 2:
Next, search for channels by clicking the search and typing the app’s name.
Step 3:
After all, select the app from the search results and click on the Add Channel option.
Check this article – How to Add Apps to Tesla?
How to Add Apps on Hisense Fire TV?
Step 1:
Similar to other methods, open the Find icon from the home screen.
Step 2:
Next, enter the app’s name and search for the app.
Step 3:
Finally, choose the app from the suggestions and click on the Get option to get the app.
How to Add Apps on Hisense Google TV?
Step 1:
First, turn on the Hisense Google TV and select the Search option on the home page.
Step 2:
After that, type the app’s name and search for your desired apps.
Step 3:
Finally, select the app from the results and click on the Install Apps option to Install any app.
How to Add Apps on Hisense Android TV?
Step 1:
Before anything, turn on your Hisense Android TV and select the icon of the app on the home screen to open the app.
Step 2:
After that, open the Google Play Store by clicking on the Google Play Store tile.
Step 3:
Then, search for apps by typing the app’s name in the search bar.
Step 4:
Finally, choose the app from the results and click the Install option to Install App.
Also, check this article – Who Makes Roku TV?
How to Download Third-Party Apps on Hisense Smart TV?
Apart from the in-built apps on Hisense Smart TV, we can add third-party apps by sideloading them. You can learn the below steps to sideload and add the apps on Hisense Smart TV.
Step 1:
As the first step, switch on your Hisense Smart TV and install the Google Chrome Web browser from your app store.
Step 2:
Now, you can download the APK file of the app you want to download from the browser. Also, you can download the file on a USB Drive from your PC to connect it to your Hisense TV.
Step 3:
After doing the above process, move to the Settings panel of Hisense TV and click on the Personal option.
Step 4:
Then, select the Security option and go to the Unknown Sources option.
Step 5:
Correspondingly, enable the Unknown Sources option which will allow you to install the third-party apps on your Hisense Android TV.
Step 6:
On the other hand, you can try inserting the relevant USB Drive into the Hisense TV and copy the required APK file, and tap on the Install option.
Step 7:
After that, select the APK file of your desired app and tap on the Install option.
Step 8:
Finally, the app will be installed on your Hisense TV within a few seconds and you can click on the open option to launch the app.
These are the methods by which you can install and add apps on your Hisense Smart TV.
Conclusion
We had a quite valuable discussion on how to add apps on Hisense Smart TV in this article. Since the process differs for various models we have explained separate methods for each model of Hisense Smart TV.
This includes Hisense Roku TV, Google TV, Fire TV, Android TV, etc and you shall follow the steps according to your device. Also, we have discussed downloading third-party apps that are not built on Hisense Smart TV.
According to your desired app and Hisense TV model, you can follow the steps and add apps to your Hisense Smart TV. Thus, spend a few minutes following these steps to add apps on Hisense Smart TV in a proper way.